Windows 11では、Microsoft To-Doアプリを使用して、タスクのリマインダーを作成できます。 MicrosoftTo-DoアプリはWindows11にプリインストールされており、スタートメニューからアクセスできます。 Microsoft To-Doは、AndroidおよびiOSデバイスでも利用できます。
ご存じない方のために説明すると、MicrosoftTo-doはWindows11に同梱されているタスクプランナーであり、To Doリストの作成、リマインダーの設定、メモの作成、コレクションの記録などを行うことができます。 この便利なユーティリティを使用して、日常のタスクを整理および管理できます。
また読む:Windows11で左利きのユーザーのためにマウスを設定する方法
Windows11でタスクを作成してリマインダーを設定する手順
Microsoft To-Doを使用すると、タスクを簡単に作成し、設定した日時にタスクのリマインダーを設定できます。 それだけでなく、To-Doを使用すると、タスクの定期的なリマインダーを設定することもできます。
以下に、sに関するステップバイステップガイドを共有しましたMicrosoftToDoを介したWindows11でのリマインダーの送信。 チェックアウトしましょう。
Windows11でタスクを作成してリマインダーを設定する
Windows11でタスクのリマインダーを作成するのは非常に簡単です。 そのためには、以下で共有する簡単な手順のいくつかに従う必要があります。
1.まず、Windows 11の[スタート]メニューを開き、[MicrosoftTo-Do アプリ。
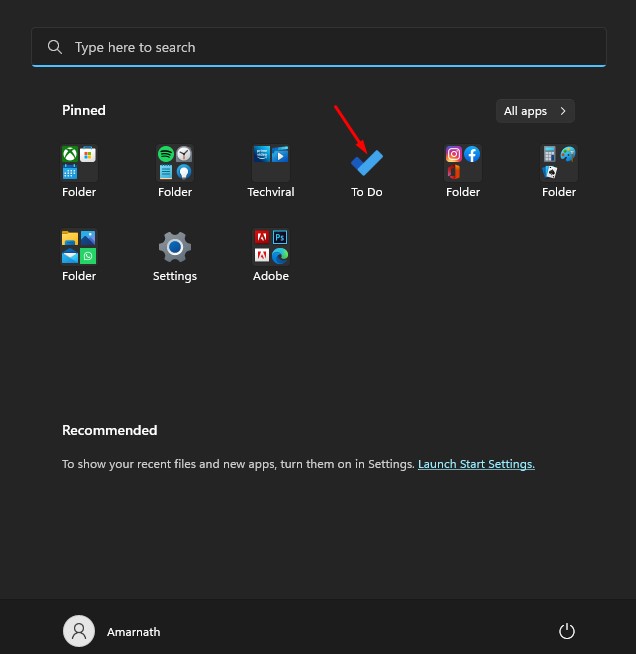
2.MicrosoftTo-Doで新しいタスクを作成する必要があります。 そのためには、 仕事 左側のペインのリスト。 右側で、をクリックします タスクを追加する。
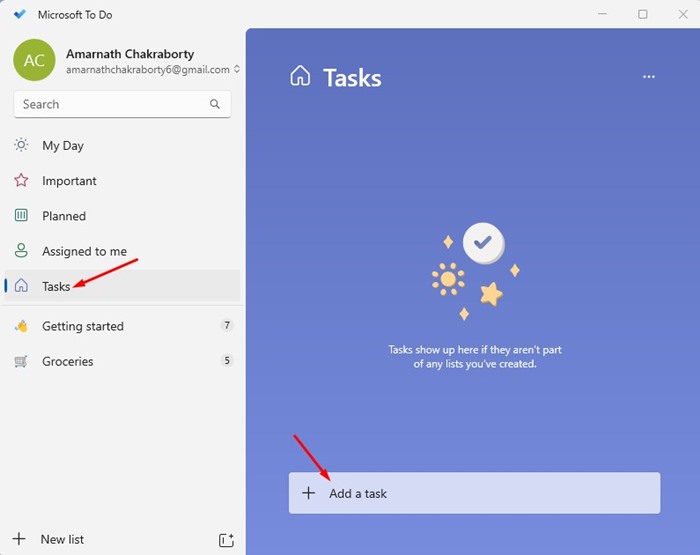
3.さて、 タスクの入力を開始します とヒット 入る ボタン。 これにより、タスクがMicrosoftTo-Doに追加されます。
4.タスクのリマインダーを設定するには、をクリックします。 仕事 次に、 私に思い出させる オプション。
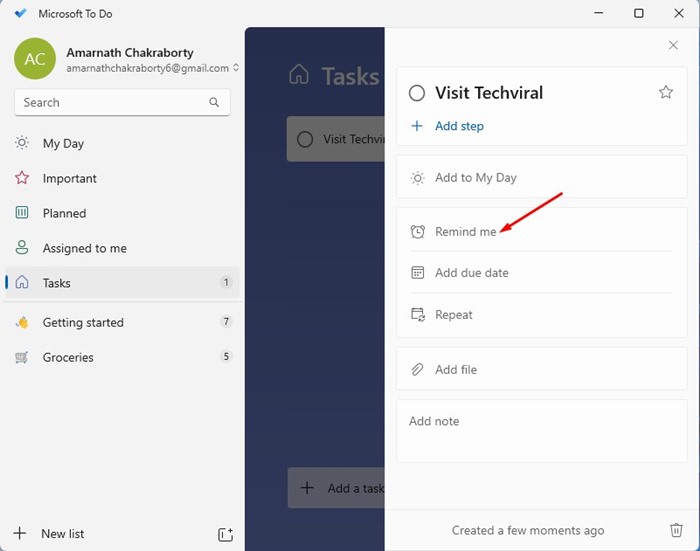
5.リマインダーには、今日、明日、来週の3つの事前設定された時間と日付があります。 独自の日時を設定したい場合は、 「日付と時刻を選択してください」 オプション。
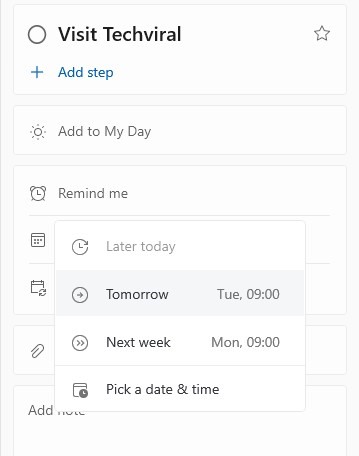
6.これによりカレンダービューが開きます。 を選択 日付時刻 をクリックします 保存 ボタン。
![[保存]ボタンをクリックします](https://techviral.net/wp-content/uploads/2022/06/Set-Reminders-in-Windows-11-5.jpg)
それでおしまい! これは、Windows11コンピューターでリマインダーを設定する方法です。
タスクの繰り返しスケジュールを設定するにはどうすればよいですか?
MicrosoftTo-Doのタスクの繰り返しスケジュールを設定することもできます。 以下で共有する簡単な手順のいくつかに従う必要があります。
1.コンピューターでMicrosoftTo-Doを開き、タスクを選択します。
2.表示されるメニューから、をクリックします。 繰り返す オプション。
![[繰り返し]オプションをクリックします](https://techviral.net/wp-content/uploads/2022/06/Repeat-tasks-1.jpg)
3.タスクを毎日、平日、毎週、毎月、または毎年繰り返すかどうかを選択します。 別の日付を設定する場合は、をクリックしてください カスタム オプション。
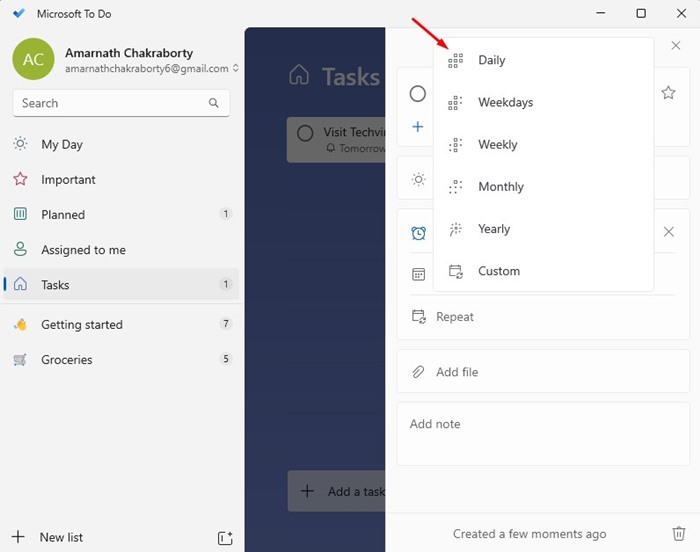
4.[繰り返し]プロンプトで、ドロップダウンメニューから日、週、月、または年のいずれかを選択します。 次に、日数、週数、月数、または年数を入力して、[保存]ボタンをクリックします。
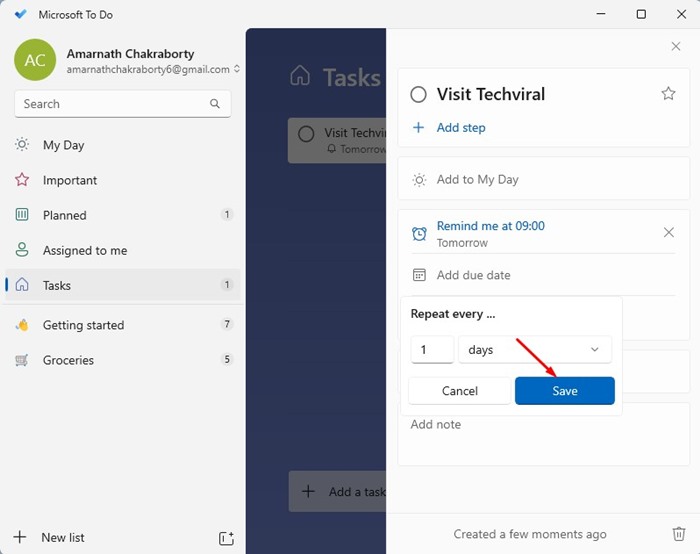
それでおしまい! これは、MicrosoftToDoを介してWindows11で定期的なタスクを設定する方法です。
また読む:Windows11でインターネット速度をテストする方法
したがって、このガイドでは、新しいWindows 11でタスクを作成してリマインダーを設定する方法について説明します。他のサードパーティアプリを使用してリマインダーを設定できますが、To-Doアプリは無料で提供され、ここで作成したタスクも同期されます。他の接続されたデバイスと。 さらにサポートが必要な場合は、コメントでお知らせください。
The post Windows11でタスクを作成してリマインダーを設定する方法 appeared first on Gamingsym Japan.
