Windowsオペレーティングシステムを使用している場合、ほとんどのユーザーは右利きであるため、オペレーティングシステムがマウスの左ボタンをプライマリボタンとして設定していることをご存知かもしれません。 ただし、左利きのユーザーの場合は、デフォルトの動作を変更して、右ボタンをプライマリボタンとして設定できます。
Windows 11では、左利きの人にマウスを設定する方法が2つあります。 Windows 11の設定アプリまたはコントロールパネルフォルダーを使用して、マウスのプライマリボタンとセカンダリボタンの動作を変更できます。 したがって、左利きでマウスエクスペリエンスを向上させる方法を探している場合は、マウスボタンを反転するのが最善です。
また読む:Windows11のスタートメニューでアプリフォルダーを作成する方法
Windows11で左利きのユーザーにマウスを設定する方法
マウスボタンを反転すると、右ボタンがプライマリボタンになり、左ボタンが右クリック機能を処理します。 以下では、Windows11コンピューターで左利きの人にマウスを設定するための2つの最良の方法を共有しました。 始めましょう。
1.設定を使用してWindows11でマウスボタンのアクションを変更します
この方法では、Windows 11の設定アプリを使用して、マウスボタンの動作を変更します。 従う必要のある簡単な手順のいくつかを次に示します。
1.まず、Windows 11の[スタート]ボタンをクリックして、[設定。
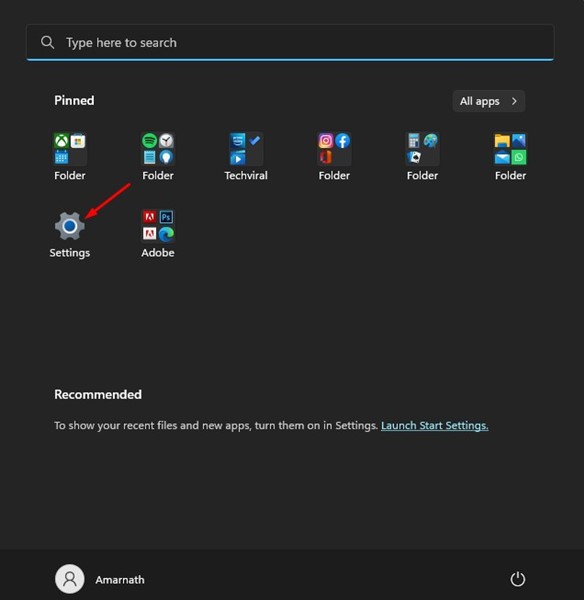
2.設定アプリで、に切り替えます Bluetoothとデバイス 左側のセクション。
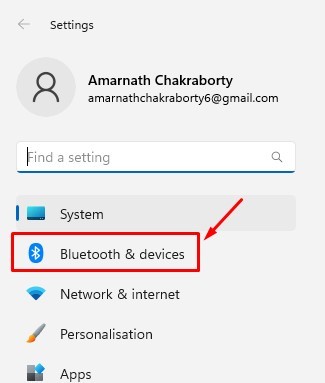
3.右側で、を見つけてクリックします ねずみ オプション。
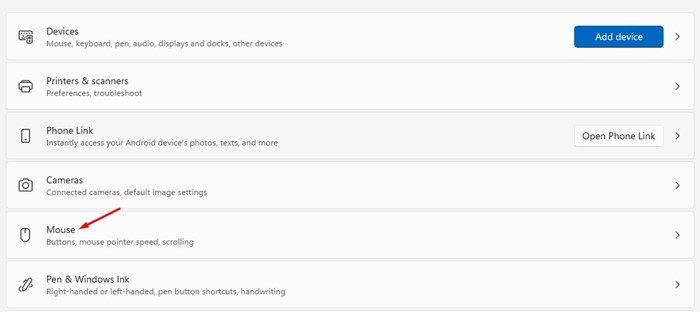
4.次に、マウスのプライマリボタンの横にあるドロップダウンメニューをクリックして、[右。
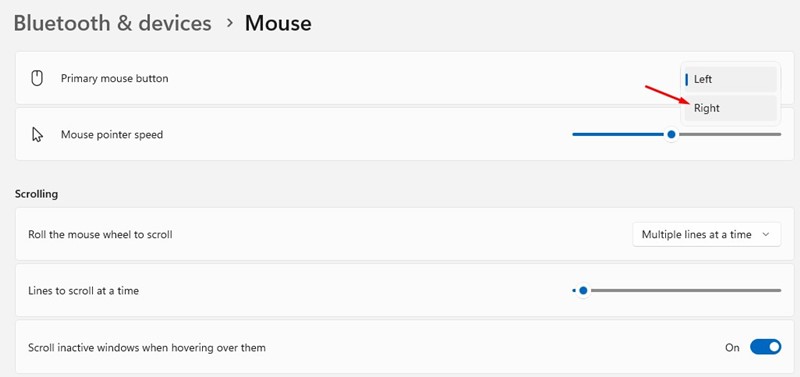
それでおしまい! これにより、マウスの右ボタンがプライマリボタンとして設定され、左ボタンがセカンダリマウスボタンの機能を処理します。
2.コントロールパネルを介してWindows11でマウスボタンのアクションを変更します
この方法では、コントロールパネルユーティリティを使用して、Windows11でのマウスボタンの動作を変更します。以下の簡単な手順に従ってください。
1.まず、Windows 11の検索をクリックして、コントロールパネルに入力します。 次に、 コントロールパネル リストからのアプリ。
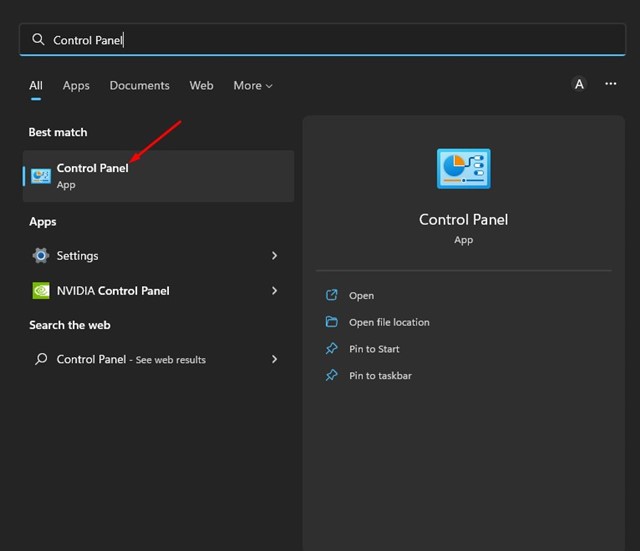
2.をクリックします ハードウェアとサウンド コントロールパネルのオプション。
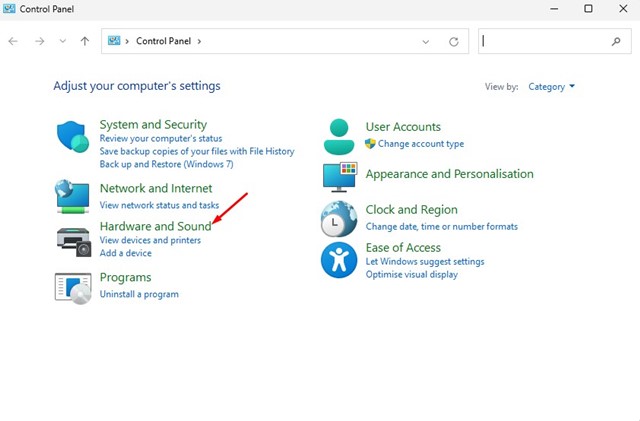
3.[ハードウェアとサウンド]ページで、[ねずみ デバイスとプリンタの下にあるリンク。
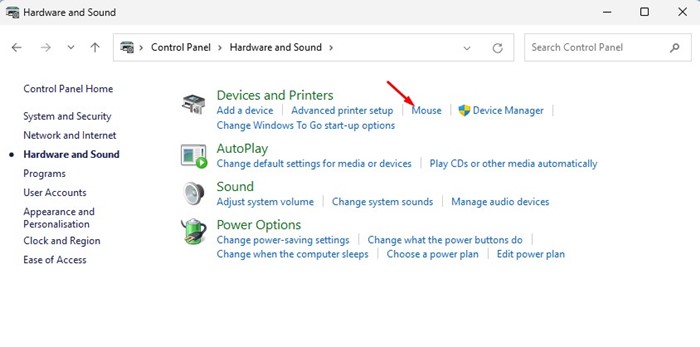
4.次に、マウスのプロパティで、 小切手 オプション 一次ボタンと二次ボタンを切り替える。
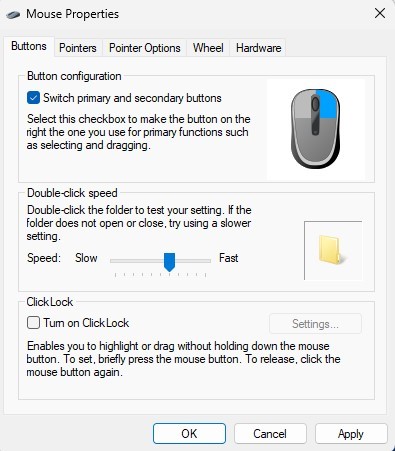
5.変更を加えたら、をクリックします。 Ok ボタン
それでおしまい! これにより、Windows11のプライマリマウスボタンとセカンダリマウスボタンが切り替わります。
また読む:Windows11で動的な壁紙を取得する方法
したがって、これらは左利きのユーザーにマウスを設定するための2つの最良の方法です。 ラップトップのタッチパッドを使用する場合は、同じ手順を実行する必要があります。 これについて疑問がある場合は、コメントでお知らせください。
The post Windows11で左利きのユーザーにマウスを設定する方法 appeared first on Gamingsym Japan.
