デスクトップの壁紙は、オペレーティングシステムの外観を変えることができるものです。 新しいWindows11オペレーティングシステムでは、いくつかの新しい壁紙が導入されていますが、常にそれ以上のスペースがあります。
はい、ロック画面とデスクトップの壁紙アプリをインストールして、新しい壁紙をダウンロードできます。 しかし、Windows 11では、それらは必要ありません。 Windows 11には、ロック画面とデスクトップに新しい壁紙を自動的にダウンロードして適用するWindowsSpotlightと呼ばれる機能があります。
Windows Spotlightは、Bing画像検索から高品質の画像を取得するため、デスクトップの背景の優れたソースです。 この機能は壁紙を短い間隔で自動的に変更しますが、保存したい美しい壁紙が表示される場合があります。
また読む:Windows11で動的な壁紙を取得する方法
Windows11でスポットライト画像を保存する手順
残念ながら、Windows11にはSpotlightの壁紙を保存するための直接的なオプションはありません。 しかし、それはあなたのデバイスに画像をダウンロードします。 ダウンロードした画像はシステムインストールドライブに保存されましたが、通常のJPGまたはPNG形式では保存されませんでした。 したがって、後で使用するために、これらのファイルをJPGおよびPNG形式で保存する必要があります。
Spotlightコレクションのデスクトップ画像をWindows11に保存する前に、共有しているいくつかの点に注意する必要があります。
- Windows 11は、古いスポットライトコレクションの画像を自動的に削除します。
- 管理者アカウントにログインするか、WindowsがSpotlightイメージを保存するフォルダーにアクセスするための管理者権限を持っている必要があります。
- Windows 11は、ロック画面とデスクトップの壁紙の両方を同じフォルダーに保存します。
1. Spotlightデスクトップとロック画面の壁紙を保存するには、 Windowsキー+R ボタン。 これにより、 [実行]ダイアログボックス。
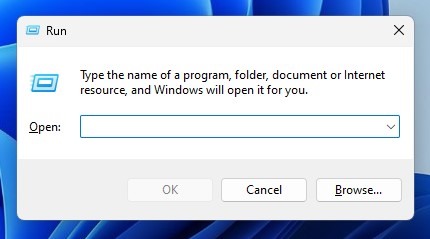
2.[実行]ダイアログボックスに以下で共有されているパスを貼り付け、[Enter]ボタンを押します。
%LocalAppData%PackagesMicrosoft.Windows.ContentDeliveryManager_cw5n1h2txyewyLocalStateAssets
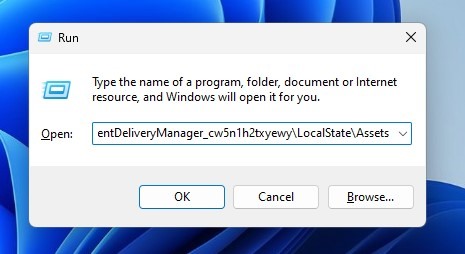
3.これにより、 資産 コンピューター上のフォルダー。 このフォルダにはSpotlightコレクションの画像が含まれますが、通常のJPGまたはPNG形式ではありません。
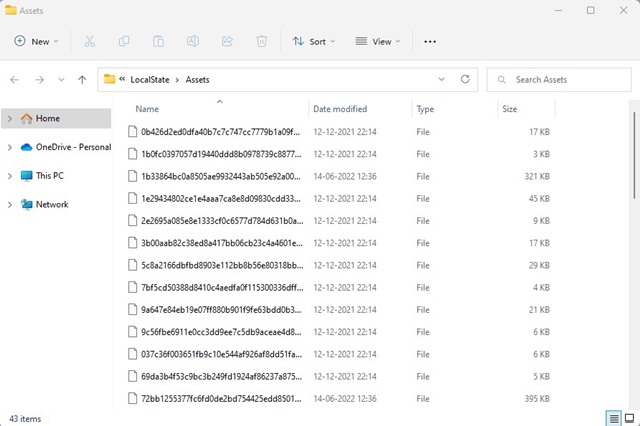
4.画像を表示するには、画像をJPGまたはPNG形式に変換する必要があります。 そのためには、ファイルを右クリックして、 名前を変更 オプション。
![[名前の変更]オプションを選択します](https://techviral.net/wp-content/uploads/2022/06/Save-Spotlight-Pictures-on-Windows-11-4.jpg)
5.ここで、追加します .JPG また .PNG ファイルの最後で、 入る ボタン。
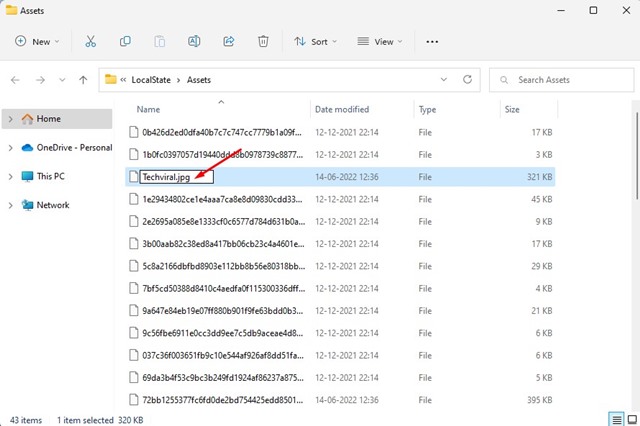
6.完了したら、次のことができます 写真ビューアでファイルを開く。
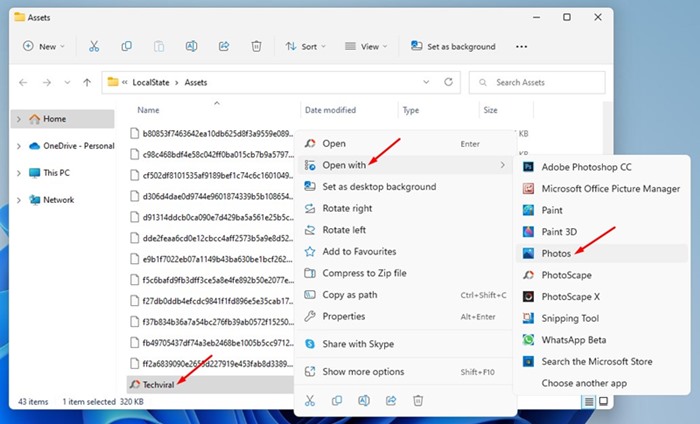
それでおしまい! これは、Windows11でSpotlightコレクションのロック画面とデスクトップ画像を保存する方法です。
また読む:Windows11でサイレントモードを有効にする方法
したがって、このガイドでは、Spotlightコレクションのデスクトップ画像をWindows 11に保存する方法について説明します。古いSpotlight画像が見つからない場合は、SpotBrightやXSpotなどのサードパーティ製アプリを使用して見つける必要があります。 さらにサポートが必要な場合は、コメントでお知らせください。
The post Windows11でスポットライトの写真を保存する方法 appeared first on Gamingsym Japan.
