コンピュータの速度が低下することがよくありますか? タスクマネージャで「CTFローダー」という名前の奇妙なプログラムが実行されていることに気づきましたか? この記事では、CTFローダーとは何かについて説明しました。 そして、それによって引き起こされた問題をどのように修正できますか?
CTFローダーとは何ですか?
CTFローダーは「CollaborativeTranslationFramework」の略でもあります。 これは、Windows 10で実行されるバックグラウンドプロセスです。このバックグラウンドプロセスは、ctfmon.exeという名前で実行されています。
このタスクは有害なタスクではありませんが、システムの速度が低下し、CPU使用率の高いエラーが表示される場合があります。 CTF.exeプログラムで問題が発生した場合は、以下の修正に従ってください。
CTFローダーはウイルスまたはマルウェアですか?
CTFローダーはウイルスではありません。 実際、WindowsはCTFローダーを使用してプログラムの「MicrosoftOffice言語」バーをアクティブにします。 これは、Windowsシステムが異なる言語を切り替えるのに役立ちます。
WindowsでCTFローダーの問題を修正するにはどうすればよいですか?
修正1:Windowsシステムアップデートを確認する
システムが正常に動作していない場合、最初に行う必要があるのは、WindowsOSの更新を確認することです。 現在のバージョンのWindowsには、システムの正常な実行を妨げるバグがある可能性があります。
この問題を修正するために、Windowsは更新をときどきリリースします。 Windowsシステムを更新するには、以下の手順に従うことをお勧めします。
- 「Windowsロゴ」を押して、Windowsシステムで「スタートメニュー」を開きます。
- 次に、左下にある「歯車のアイコン」をクリックして、「Windowsの設定」を開きます。
- 次に、[更新とセキュリティ]オプションを選択します。
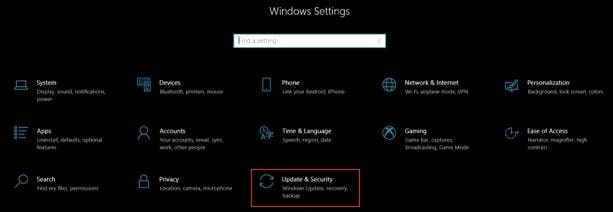
- 次に、[Windows Update]をクリックして、利用可能な最新バージョンを確認します。
- 画面の指示に従って、システムに最新バージョンのWindowsをインストールします。 更新が完了したら、ctf.exeファイルがまだ存在するかどうかを確認します。
修正2:Windowsシステムでマルウェアをスキャンする
Windowsシステムの問題のほとんどは、マルウェアが原因で発生します。 したがって、システムのパフォーマンスを妨げているマルウェアがないかPCを確認することをお勧めします。 評判の良いアンチウイルスを使用して、システムからウイルスをスキャンして削除できます。
セキュリティ上の脅威を与えているファイルを削除したら、システムを再起動することをお勧めします。 これは、Windowsシステムに変更を適用するのに役立ちます。
修正3:タスクスケジューラを使用する
「タスクスケジューラ」を使用してCTFローダーを制御できます。 使用するには、以下の手順に従ってください。
- 「Windows+R」ショートカットを押して、実行コマンドを起動します。
- 次に、検索ボックスに「taskschd.msc」と入力し、[Enter]キーを押します。
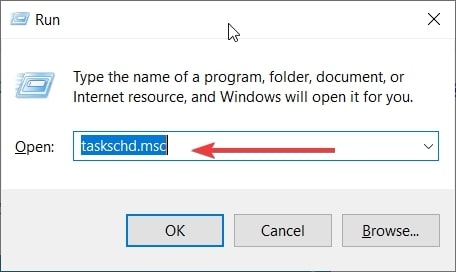
- これにより、「タスクスケジュールライブラリ」が開きます。
- 次に、左側にある「Microsoftフォルダ」に移動し、「Windows」をクリックします。
- 次に、下にスクロールして[TextServicesFramework]を選択します。
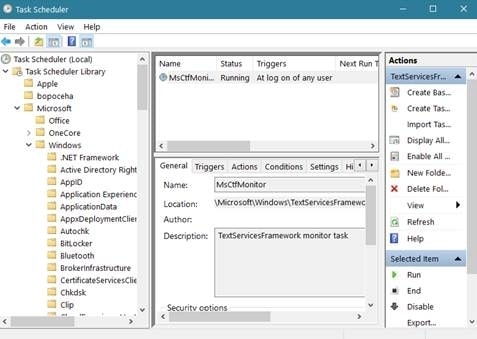
- 最後に、「MsCtfMonitor」を右クリックして「無効」オプションを選択します。
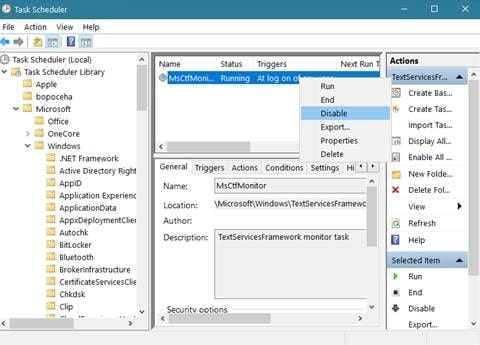
ここで、システムを再起動し、ctf.exeファイルがバックグラウンドで実行されているかどうかを確認します。
修正4:手書きおよびタッチキーボード機能を無効にする(CTFMON.EXEファイル)
システムにタッチスクリーンがない場合は、その機能を無効にすることができます。 これを無効にすると、CTFMON.exeファイルがバックグラウンドで実行され、システムプロセスが遅くなるのを防ぐことができます。
Windowsシステムで「キーボード機能」を無効にする方法は次のとおりです。 以下の手順に従ってください。
- まず、「Windows+R」を押して実行コマンドを開きます。
- ここで、services.mscと入力し、Enterキーを押します。
- Windowsサービスの下に、[タッチキーボードと手書きパネル]オプションがあります。
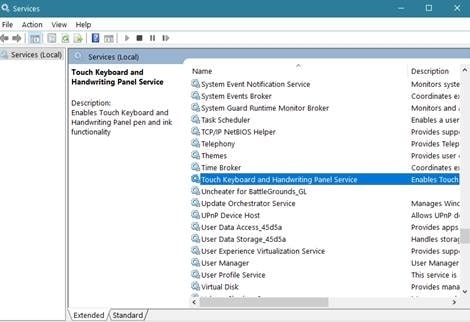
- このオプションをダブルクリックして、無効に設定します。
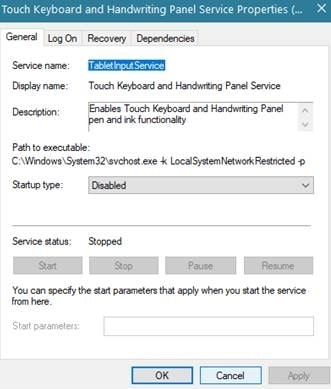
上記のプロセスが完了したら、システムを再起動して変更を適用します。
修正5:ctfmon.exeファイルを削除する
ctfmon.exeファイルを削除するには、以下の手順に従ってください。
- Windows 32ビットシステムを使用している場合は、C: WindowsSystem32に移動します。 64ビットバージョンを使用している場合は、C: WindowsSysWOW64に移動します。
- ここでは、ctfmon.exeに関連付けられているすべてのファイルを見つけることができます。
- これらのファイルを削除し、システムを再起動して変更を適用します。
修正6:Windowsシステムを復元する
- Windowsロゴをクリックしてコントロールパネルに移動します。
- 次に、検索ボックスに「リカバリ」と入力して、Enterキーを押します。
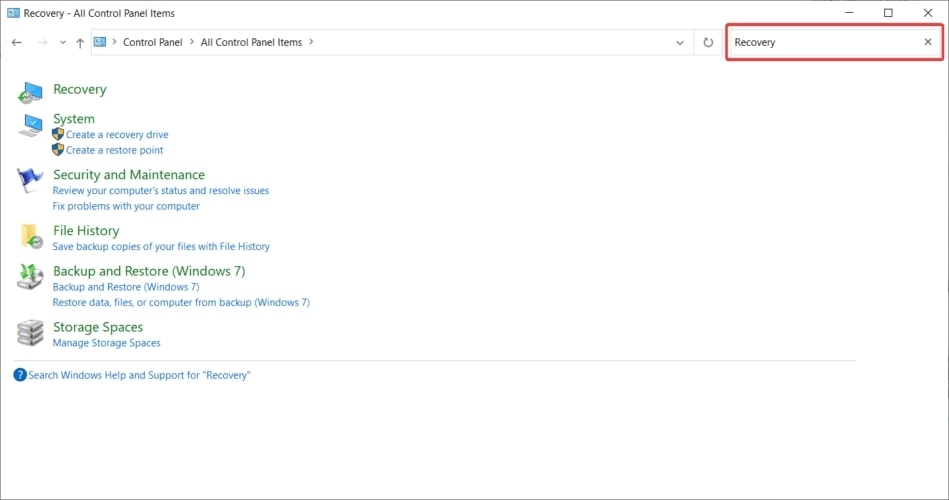
- 次に、[システムの復元を開く]オプションを選択します。
- システムに表示される指示に従い、最後に「影響を受けるプログラムをスキャンする」をクリックします。
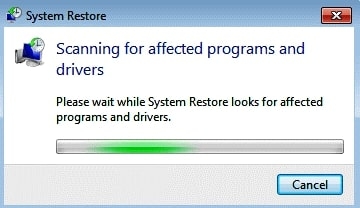
- スキャンしたら、[完了]をクリックします。
- ここで、システムを再起動して、CTFエラーがまだ存在するかどうかを確認します。
結論
上記の解決策の助けを借りて、ctfmon.exeエラーを修正できたと思います。 以下のコメントセクションで、上記のソリューションのどれが効果的かをお知らせください。
The post WindowsでCTFローダーの問題を修正するにはどうすればよいですか? appeared first on Gamingsym Japan.
