FileZillaは、FTPおよびSFTPで人気のある選択肢です。 これは、機能がロードされているため、ファイルを圧縮せずに転送できることを意味します。 また、一般的なファイルマネージャとして使用するのにも十分です。 最後に、Windows、Linux、macOSでも同様に動作します。
古いUbuntu20.04にFileZillaをインストールする方法を学びたい場合は、こちらにアクセスしてください リンク。
Debian 10にFileZillaをインストールする方法のステップバイステップガイドが必要な場合は、これを確認できます リンク。
Ubuntu 22.04にFileZillaをインストールする方法を知りたい場合は、読み続けてください。
システムリポジトリを更新する
アプリケーションのインストール中に競合が発生しないように、システムリポジトリを更新することをお勧めします。 あなたはこれを通してそうすることができます:
$ sudo aptアップデート
$ sudo aptアップグレード -y
または、以下のスクリーンショットに示すように、それらを一緒に実行することもできます。
依存関係をインストールする
次のコマンドを実行して、FileZillaが最適に動作するために使用するパッケージのいくつかをインストールしましょう。
$sudo apt インストール software-properties-common apt-transport-https -y
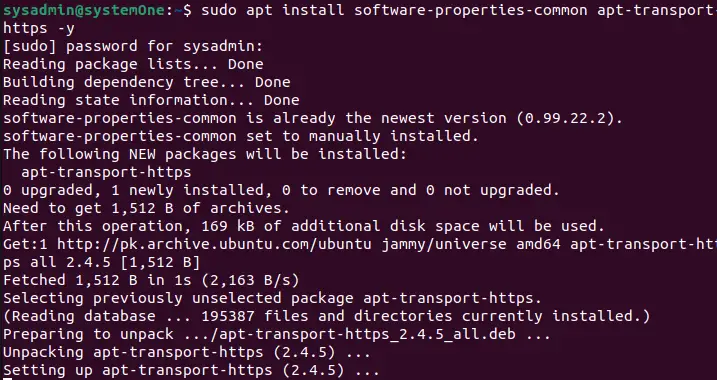
FileZillaクライアントをインストールします
これを実行すると、インストールを開始できます。
$sudo apt インストール filezilla
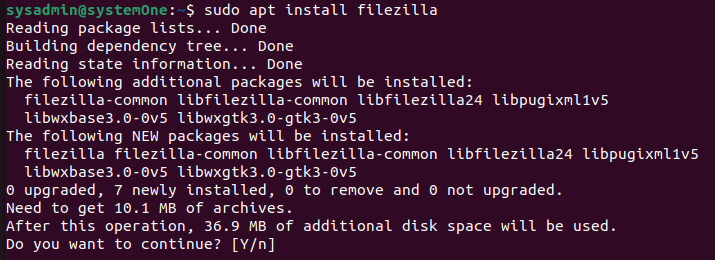
いつものように、プロンプトがエラーなしで返されると、インストールは成功しました。
FileZillaを実行する
UIとターミナルからFileZillaを実行できます。
「ターミナル」
ターミナルタイプ:

次のコマンドを実行すると、最後の出力の後にクライアントがポップアップ表示されます。
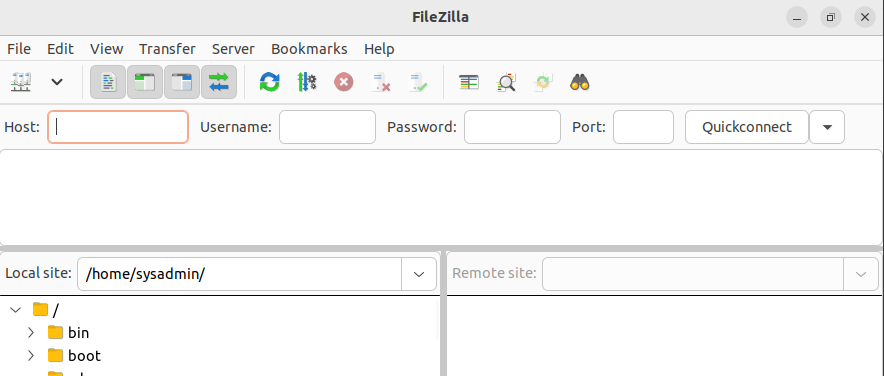
アプリケーション
アプリケーションの検索バーに「filezilla」と入力し、次のアイコンをクリックします。
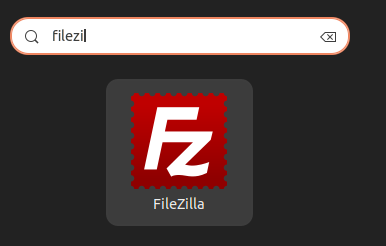
そしてクリックすると、同様にアプリケーションが起動します。
FileZillaをアンインストールする
FileZillaは、最適に動作するために非常に多くの依存関係をインストールします。 理想的には、FileZillaを使い終わって、すべての依存関係とともに削除したい場合は、次の方法で削除できます。
$sudo apt autoremove filezilla -y
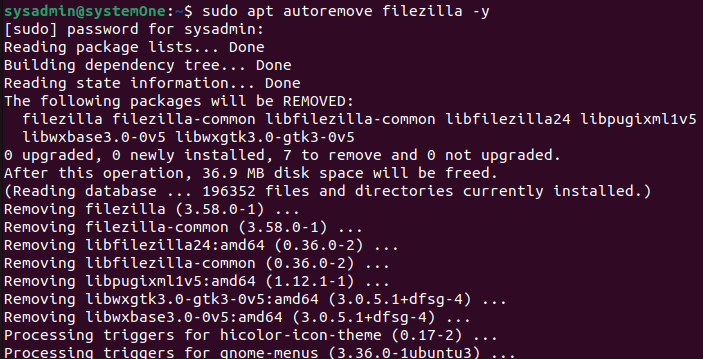
この場合も、プロンプトが返されると、アンインストールプロセスが完了し、36.9MBのディスク領域が再び解放されます。
結論
FileZillaは、コンピューター間でファイルを転送するのに役立つ素晴らしいFTPクライアントです。 FTPおよびSFTPをサポートしているため、ファイル転送用の多目的ツールです。 クライアントはすべての主要なオペレーティングシステムで使用できますが、サーバーはMicrosoftWindowsでのみ使用できます。 アプリケーションの使い方を学ぶのは比較的簡単です。 このガイドでは、インストールから起動、アンインストールまで、Ubuntu22.04でのFileZillaのライフサイクル全体を学びました。
The post Ubuntu22.04にFileZillaをインストールする方法 appeared first on Gamingsym Japan.
