Windows 11では、CTRL+C関数を使用してコピーしたすべてのアイテムを記録するクリップボードマネージャーを取得します。 サイズが4MB未満のテキスト、スクリプト、リンク、写真、ビデオなど、コピーした複数のアイテムを記憶できます。
クリップボード履歴機能は優れていますが、コピーしたアイテムを他のユーザーやアプリに公開できます。 このため、Windows 11でクリップボード履歴を定期的にクリアすることをお勧めします。クリップボードマネージャーを使用していない場合は、Windows11でクリップボード履歴を有効にして使用する方法を説明します。
Windows11でクリップボード履歴をクリアするための4つの最良の方法
コンピューターをシャットダウンまたは再起動して、Windowsクリップボードにコピーされたアイテムをクリアすることができますが、コンピューターの電源を切りたくない場合はどうでしょうか。 その場合、Windows11でクリップボードの履歴を手動で削除する必要があります。 Windows11でクリップボードの履歴をクリアする。
1)Windowsターミナルを介してクリップボードの履歴をクリアする
この方法では、Windowsターミナルアプリを使用して、Windows11のクリップボード履歴をクリアします。以下の簡単な手順を実行する必要があります。
1.まず、Windows 11の検索をクリックして、ターミナルと入力します。 次に、 ターミナルアプリ リストから。
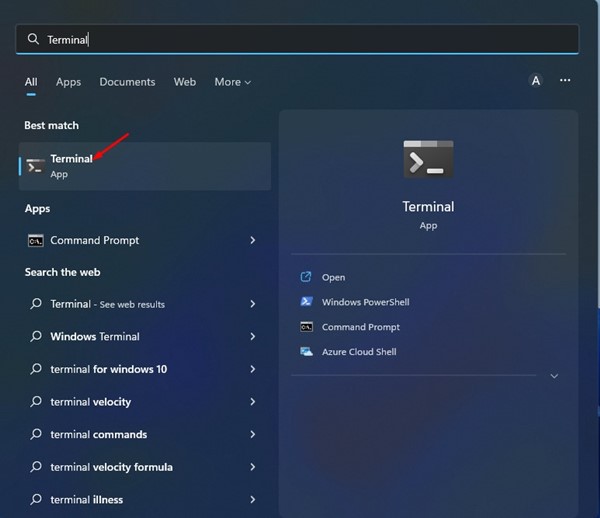
2. Windowsターミナルで、ドロップダウン矢印をクリックして選択します コマンド・プロンプト。
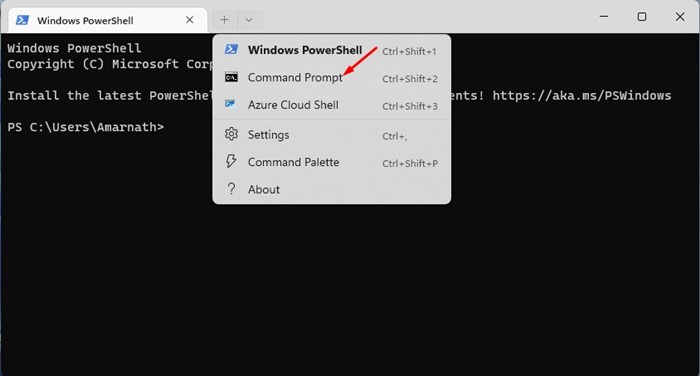
3.コマンドプロンプトで、次のように入力します echo.|clip とヒット 入る ボタン。
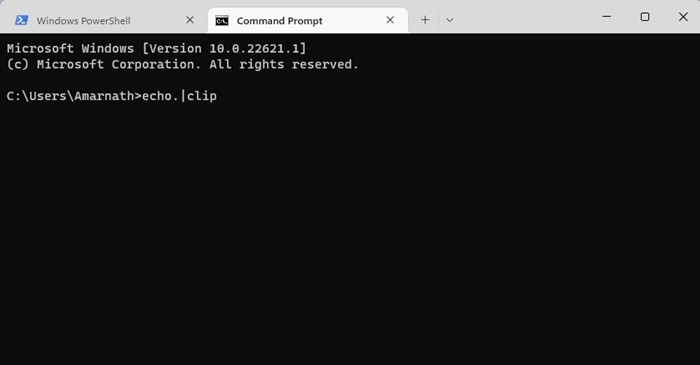
それでおしまい! これにより、Windows11コンピューターのクリップボード履歴がクリアされます。
2)デスクトップショートカットをクリアしてクリップボードデータをクリアします
デスクトップショートカットを作成して、クリップボードのデータを消去できます。 ショートカットを作成したら、それを実行してクリップボードに保存されているすべてのアイテムを削除する必要があります。 Windows11でクリップボードデータをクリアするためのショートカットを作成する方法は次のとおりです。
1.まず、空白の画面を右クリックして、 新規>ショートカット。
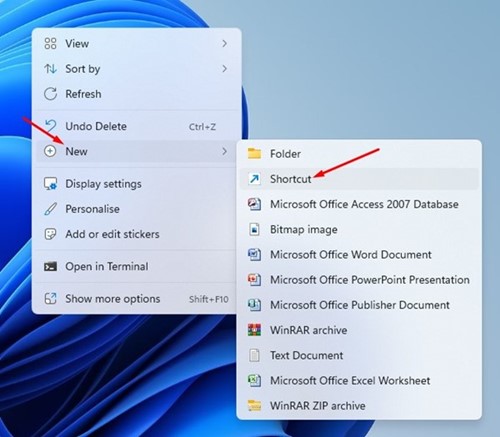
3.次の画面で、 ショートカットに名前を付ける をクリックします 終了 ボタン。
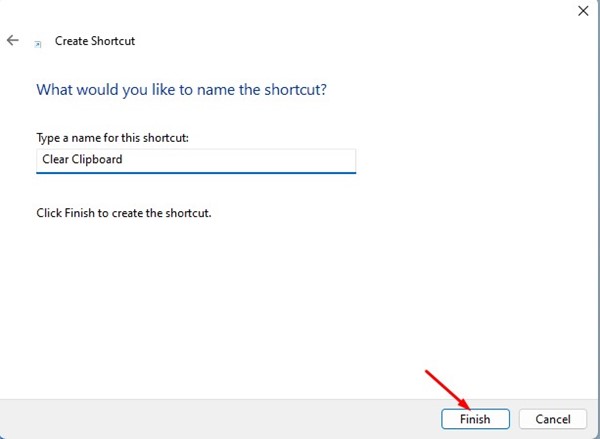
それでおしまい! クリップボードの履歴をクリアする場合は、作成したデスクトップショートカットをダブルクリックします。
3)クリップボードフライアウトからクリップボード履歴をクリアする
クリップボードマネージャには、保存されているすべてのアイテムをクリアするオプションがあります。 を押す必要があります Windows + V ボタンをクリックして、クリップボードのフライアウトを前面に移動します。
![[すべてクリア]ボタンをクリックします](https://techviral.net/wp-content/uploads/2022/06/Clear-Clipboard-History-from-Clipboard-Flyout.jpg)
これで、保存されたすべてのアイテムを表示できます。 クリックしてください すべてクリア すべての保存済みアイテムをクリアするボタン。
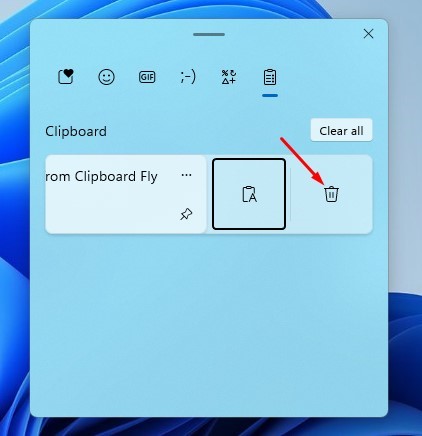
特定のアイテムを削除することもできます。 そのためには、をクリックします 3つのドット 削除するアイテムの横にあるをクリックして、 消去 アイコン。
4)設定アプリを介してWindows11でクリップボード履歴をクリアする
Windows 11の設定アプリには、クリップボードに保存されているすべてのアイテムをクリアするオプションもあります。 そのために、私たちが共有したいくつかの簡単な手順に従ってください。
1.まず、Windows 11の[スタート]ボタンをクリックして、[設定。
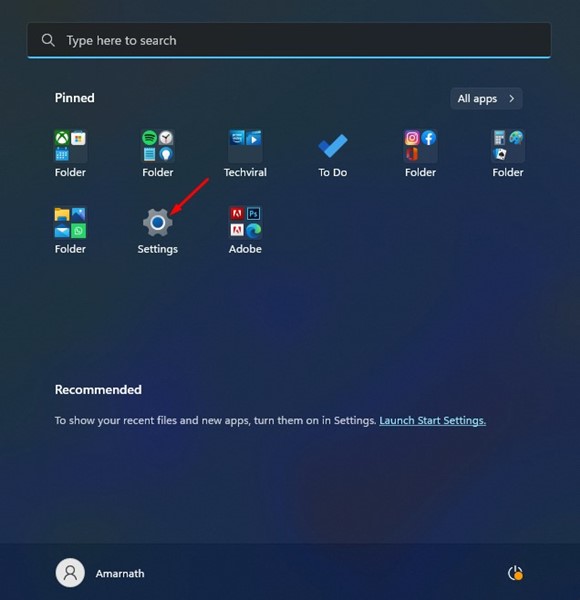
2.設定アプリで、をクリックします システム 左ペインのタブ。
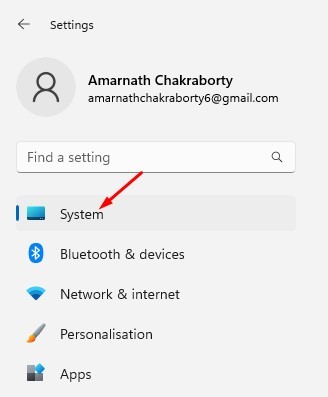
3.右側のペインで、下にスクロールして、 クリップボード。
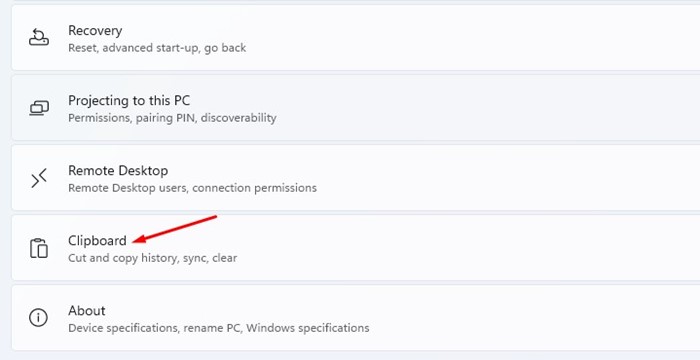
4.次に、クリップボード画面で、をクリックします。 クリア 後ろのボタン クリップボードデータをクリアする。
![[クリア]ボタンをクリックします](https://techviral.net/wp-content/uploads/2022/06/Clear-Clipboard-History-on-Windows-11-via-Settings-App-4.jpg)
それでおしまい! これにより、クリップボードのデータがクリアされます。 ただし、これによって固定されたアイテムが削除されることはありません。
また読む:Windows11ISOをダウンロードする
したがって、これらはWindows 11でクリップボードデータをクリアするためのいくつかの最良の方法です。PCが頻繁に放置されている場合は、クリップボードデータを定期的に削除するのが最善です。 クリップボードデータをクリアする他の方法を知っている場合は、コメントでお知らせください。
The post Windows 11でクリップボードの履歴をクリアする方法(4つの方法) appeared first on Gamingsym Japan.
