iPhoneをMacまたはPCにバックアップすることで、テキストメッセージを保存できます。 ハードコピーが必要な場合は、iPhoneでテキストメッセージを印刷する方法は次のとおりです。
テキストメッセージはコミュニケーションの重要な手段です。 時々、あなたはそれらを印刷する必要があります。
iTunesまたはサードパーティのソフトウェアを介してiPhoneをコンピュータにバックアップする場合は、いつでもテキストのバックアップを保存できます。 次に、バックアップアーカイブからそれらを復元できます。 ただし、法的な理由またはその他の理由でテキストの物理的なコピーが必要な場合は、それらを印刷することをお勧めします。
iPhoneからテキストを印刷する直接的な方法はありません。 ただし、iPhoneでテキストメッセージを印刷するための回避策を示します。
iPhoneでテキストメッセージを印刷する
この回避策には、テキストメッセージのスクリーンショットを撮り、その画像をプリンターに印刷することが含まれます。
iPhoneでテキストメッセージを印刷するには、次の手順を実行します。
- 開ける iMessage 印刷する会話を見つけます。

- 次に、iPhoneのメッセージのスクリーンショットを撮ります。
- を開きます 写真 アプリとあなたのテキストのスクリーンショットを見つけます。 下にある必要があります アルバム>最近。

- メッセージのスクリーンショットを開いたら、をタップします 共有ボタン 左下隅にあります。

- リストを下にスクロールして、 印刷 オプションとそれをタップします。

- プリンタがまだ表示されていない場合は、をタップします プリンタを選択。
- プリンターが表示されたら、タップします。

- あなたは次のようないくつかの設定に従事したいかもしれません 黒、白、 用紙サイズ、 と 印刷品質。 設定を調整した後、をタップします 印刷 画面の右上隅にあります。
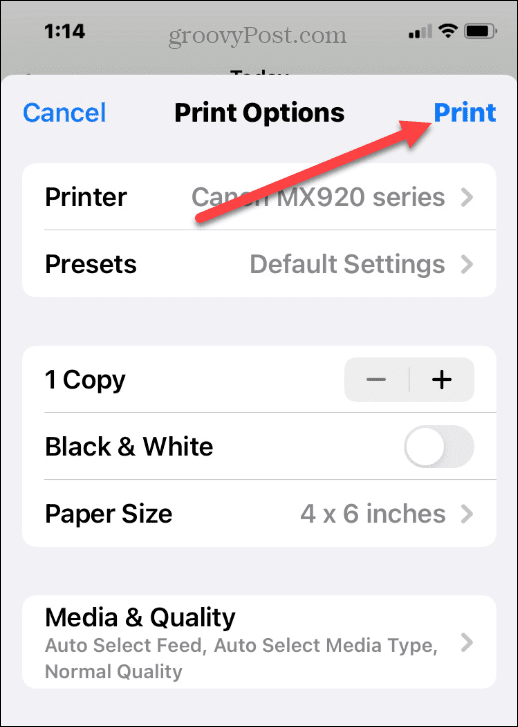
- テキストが印刷され、必要に応じて安全に保管できるようになります。
基本的なプリンタにテキストを印刷する
ワイヤレスではなく、PCにハードワイヤードされているプリンターを使用している場合は、テキストを自分宛てに電子メールで送信する必要があります。
昔ながらの方法でテキストを印刷するには、次の手順を実行します。
- 開ける iMessage 印刷する必要のあるテキストメッセージのスクリーンショットを撮ります。
- を開きます 写真 アプリとメッセージのスクリーンショットを選択します。
- 画面の右下隅にある[共有]ボタンをタップし、 メールアイコン またはお好みのメールアプリ。 この例では、ProtonMailを使用しています。
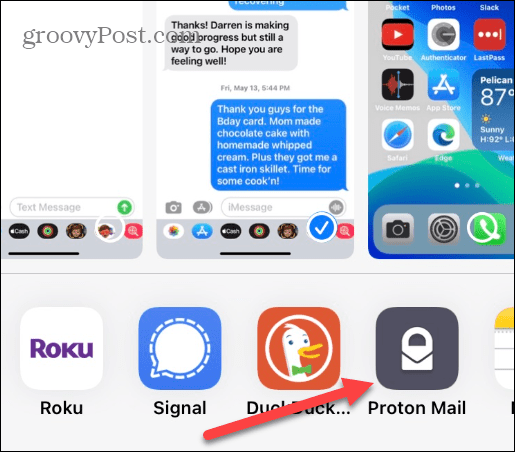
- スクリーンショットを自分宛にメールで送信し、プリンターが接続されているコンピューターで開いて、iPhoneからテキストメッセージを印刷します。 たとえば、Windows10の写真アプリからテキストメッセージを印刷しています。
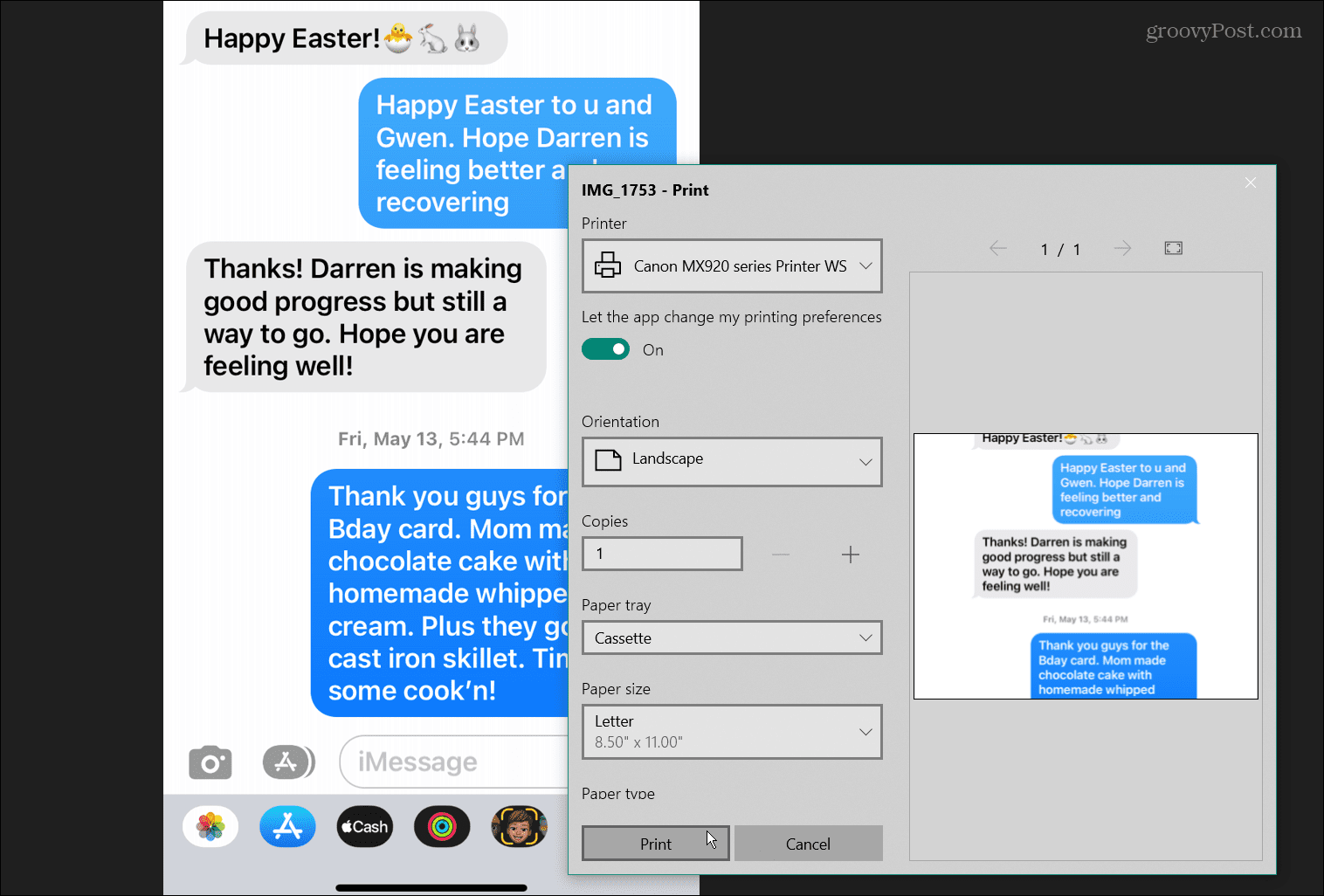
iPhoneでテキストメッセージを印刷する
残念ながら、iPhoneでテキストメッセージを直接印刷する方法はありません。 ただし、上記の2つの回避策にはいくつかの手順が必要ですが、簡単です。
幸いなことに、iPhoneのすべてが多くの手順を必要とするわけではありません。 たとえば、iPhoneのBluetooth名を簡単に変更できます。 また、iPhoneでアプリを更新するのは簡単です。
また、iPhoneで写真をロックする方法や、iPhoneで長時間露光の写真を撮る方法も確認してください。

The post iPhoneでテキストメッセージを印刷する方法 appeared first on Gamingsym Japan.
