Windows 11では、ドライブに保存されているファイルとフォルダーを暗号化するために、サードパーティのファイル暗号化ツールをインストールする必要はありません。 組み込みのセキュリティ機能であるBitLockerを使用して、ドライブ全体を暗号化できます。
BitLockerは、ドライブに保存されているファイルやドキュメントへの不正アクセスを防ぐための優れたセキュリティ機能です。 Windows 11では、MicrosoftはBitLockerの要件を引き上げましたが、Trusted Platform Module(TOM)の要件をバイパスすることで、それを使用してドライブを暗号化することができます。
すでにBitLockerを使用してドライブを暗号化している場合は、それを無効にする方法も知っておく必要があります。 プライバシーとセキュリティを重視する場合は、BitLockerを無効にすることはお勧めしません。 それでも、いくつかの理由でセキュリティ機能を無効にする必要がある場合があります。
また読む:Windows11でビデオからサウンドを削除する方法
Windows11でBitLockerドライブ暗号化をオフにする手順
BitLockerの無効化は、特にWindows11オペレーティングシステムでは非常に簡単です。 以下に、最新のWindows11オペレーティングシステムでBitLockerドライブ暗号化を無効にするためのステップバイステップガイドを共有しました。 チェックアウトしましょう。
重要: プロセスを示すためにWindows11を使用しました。 同じ手順に従って、Windows10オペレーティングシステムでBitLockerを無効にすることもできます。
1.まず、Windows 11の検索をクリックして、入力します コントロールパネル。 次に、一致する結果のリストからコントロールパネルアプリを開きます。
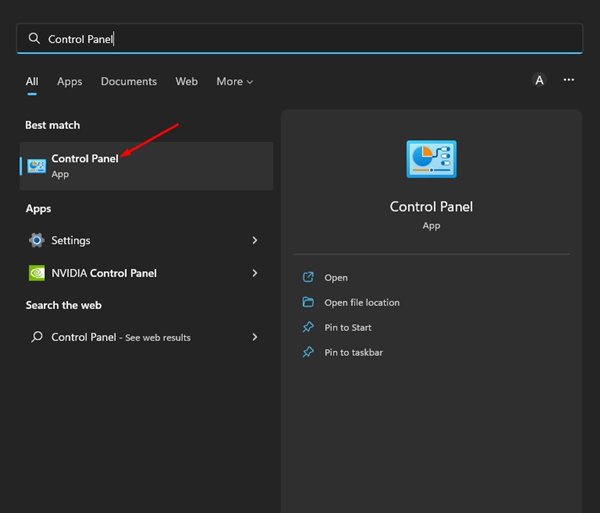
2.コントロールパネルで、に切り替えます カテゴリー 意見。 次に、をクリックします システムとセキュリティ 以下のスクリーンショットに示すオプション。
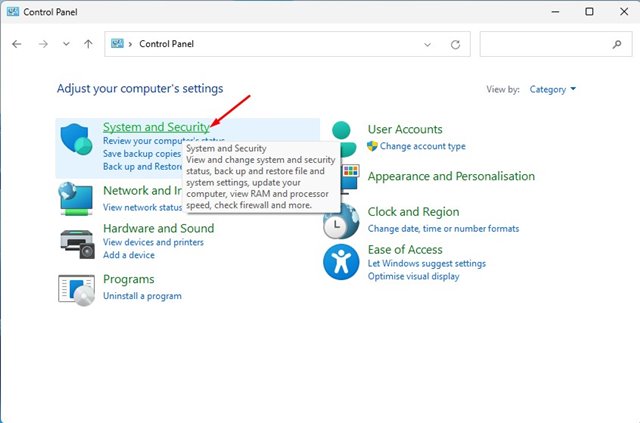
3.[システムとセキュリティ]ページで、下にスクロールして、 BitLockerドライブの暗号化。
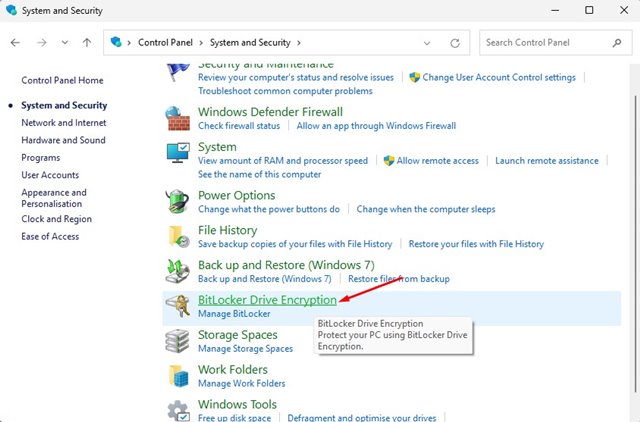
4.次に、下にスクロールして ドライブを探す BitLocker暗号化がオンになっている場所。
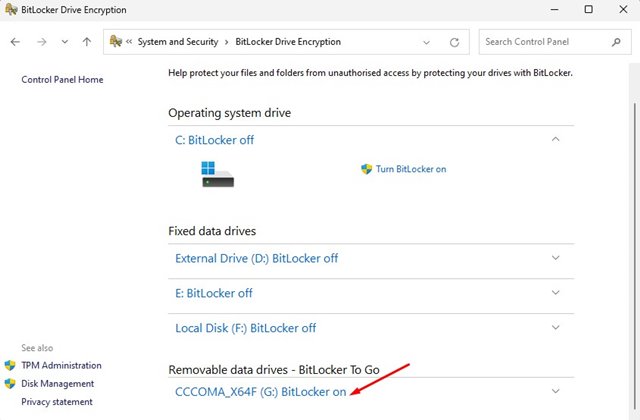
5.をクリックする必要があります BitLockerをオフにします 暗号化されたドライブの横にあるリンク。 暗号化されたドライブは、オペレーティングシステム、固定データ、またはリムーバブルドライブである可能性があります。

6.確認プロンプトで、をクリックします。 Bitlockerをオフにします もう一度ボタンを押します。
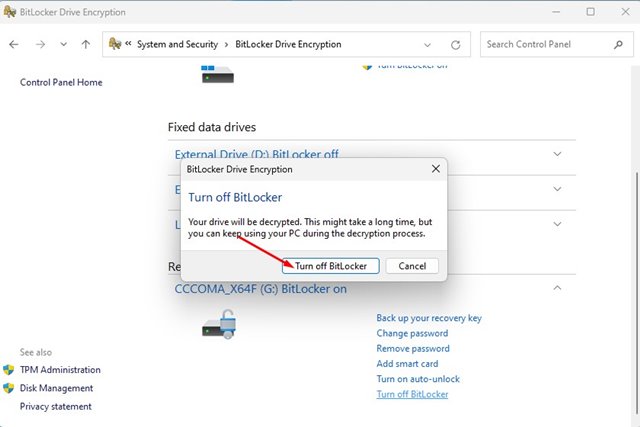
それでおしまい! これは、Windows11コンピューターでBitLockerドライブの暗号化とBitLockerToGoを無効にする方法です。
BitLocker以外に、Windows用の他の暗号化ソフトウェアを使用してドライブを暗号化し、データを安全に保つこともできます。 つまり、Windows 11でBitLockerドライブの暗号化を無効にするのは簡単です。BitLockerを使用していない場合は、Windows 11でのBitLockerの使用に関するガイドに従う必要があります。BitLockerドライブの暗号化に関するヘルプが必要な場合は、コメントで知っています。
The post Windows11でBitLockerドライブ暗号化をオフにする方法 appeared first on Gamingsym Japan.
