Macbook Proの画面のちらつきソリューションをお探しですか? この問題に対して考えられるすべての解決策を提供するため、あなたは適切な場所にいます。
この問題はMacBookユーザーの間でかなり一般的ですが、ほとんどの場合報告されません。 この問題の正確な理由はまだ不明ですが、そこにはかなりの数の理論があります。
ある瞬間にちらつき、次の瞬間が消えてしまうため、永続的ではありません。 この問題に対する可能な解決策は次のとおりです。
MacBookProの画面のちらつきソリューション
この問題の原因はまだ不明であるため、この問題の正確な解決策を見つけるのは難しいかもしれません。 画面のちらつきの問題を解決するには、以下の修正を試してください。
解決策1:PCを再起動します
PCの再起動は、さまざまなデバイスの問題を修正する場合に最も一般的な解決策であり、これは私たちがほとんどの場合忘れていることです。 PCを再起動するには、Appleメニューをクリックして、[再起動]を選択します。 プロンプトメッセージで[再起動]をクリックして、アクションを確認します。
解決策2:更新を確認する
OSが古くなると、多くの問題がPCに表示され始めます。 アップデートが利用可能な場合は、できるだけ早くアップデートする必要があります。 Macをアップデートするには、以下の手順に従ってください。
- 「Appleメニュー」を開き、「システム環境設定」オプションをチェックします。
- 次にソフトウェアアップデートを選択します。
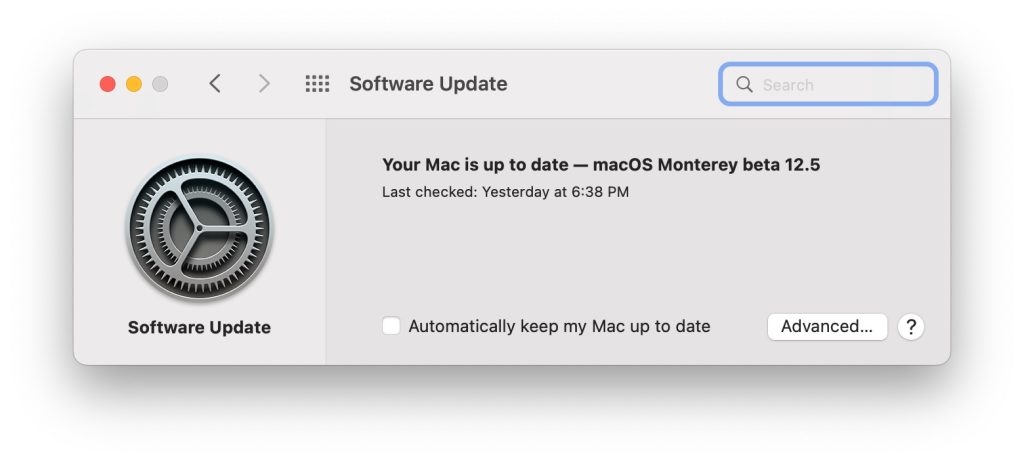
- アップデートが利用可能な場合は、[今すぐアップデート]をクリックして、システムが提供する指示に従います。
その後、MacbookProの画面のちらつきの問題に直面しているかどうかを確認します。 それでも発生する場合は、次の解決策に進みます。
また、macOSを更新する前に、必ずデータのバックアップを取ってください。
解決策3:キャッシュとシステムジャンクをクリアする
ダウンロードしてシステムのジャンクをクリーンアップするために使用できるアプリは、Web上に非常にたくさんあります。 これらのアプリはすべて、多かれ少なかれ同じように機能します。 CleanMyMacXはそれらの中で最も人気があります。 これがあなたのMacをきれいにするためにそれを使うことができる方法です。
- インストール後にアプリを開き、[システムジャンク]をクリックしてスキャンを開始します。
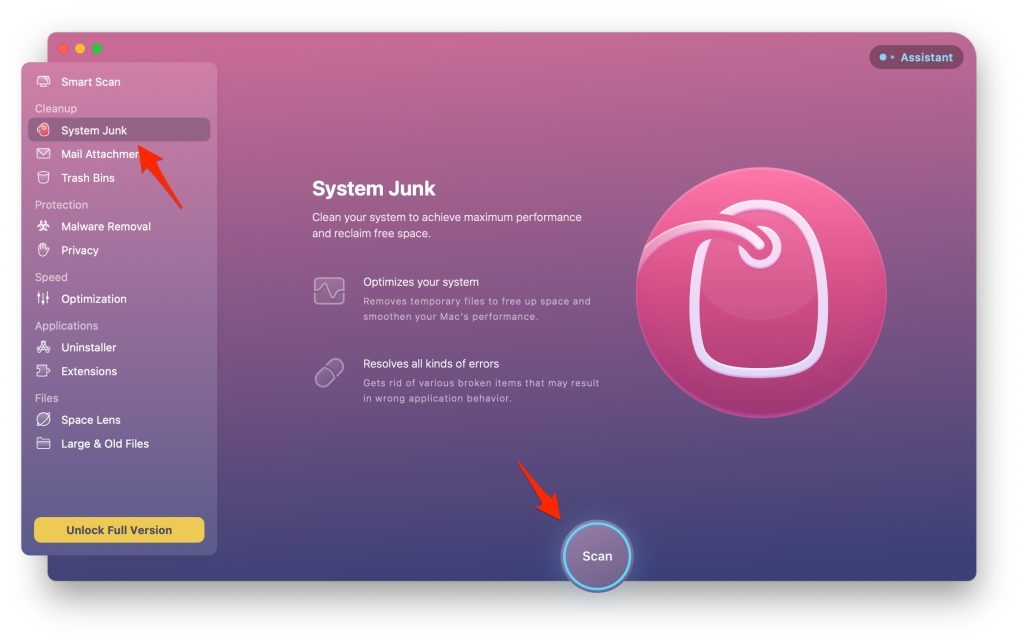
- その後、すべてのジャンクファイルを選択してクリーンアップします。
- その間、スマートスキャンを実行し、マルウェアチェックも実行してください。
- その後、Macを再起動します。
この後、問題は解決するはずです。 問題が解決しない場合は、次の解決策に進んでください。
解決策4:省エネ設定を確認する
エネルギーセーバーが正しく機能していない場合、点滅の問題が発生する可能性があります。 「自動グラフィックスが有効になっている」場合、MacBookProは2つの異なるグラフィックスチップを交互に使用します。 ちらつきの問題を止めるには、チェックを外す必要があります。 変更するには、以下の手順に従ってください。
- システム環境設定に移動し、バッテリーを選択します。
- を見つける 自動グラフィックス切り替え オプションを選択し、チェックを外します。
解決策5:PRAMのリセット(NVRAM)
macOSはいくつかの設定をPRAM/NVRAMに保存し、必要に応じてアクセスします。 これは時々更新する必要があり、画面が古くなるとちらつきが発生します。 更新するには、以下の手順に従ってください。
- Appleメニューに移動し、[シャットダウン]を選択します。
- システムを再起動し、必ずP + R+Commandキーを20秒間押してください。
これらのキーを同時に押すと、PRAMがリセットされます。 これにより、直面している問題が解決する可能性がありますが、問題が解決しない場合は、次の解決策に進んでください。
解決策6:Macシステムを最適化する
Macシステムを最適化するということは、システムの一部が正しく機能していないことを修正することを意味します。 システムを最適化するには、CleanMyMac Xを使用して、メンテナンスモジュールを実行する必要があります。 メンテナンスモジュールを実行する方法は次のとおりです。
- CleanMyMac Xアプリを開き、[メンテナンス]をクリックします。
- 次に、[メンテナンススクリプトの実行]をクリックします。
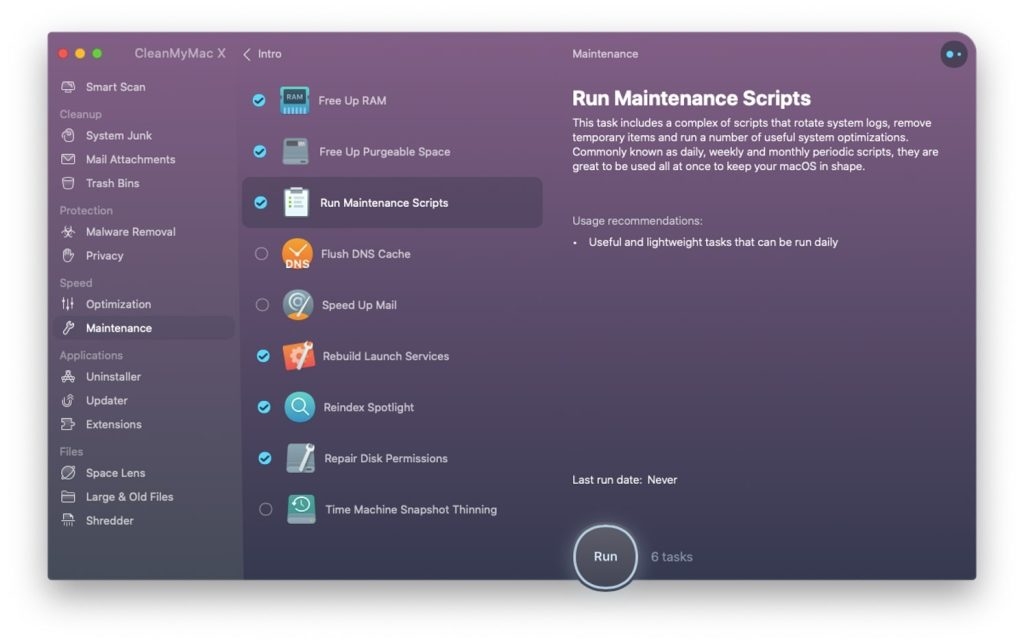
完了したら、システムを再起動します。 問題が解決しない場合は、次の解決策に進んでください。
解決策7:Macをセーフモードで起動する
Macをセーフモードで起動すると、MacBookProの画面のちらつきの問題を解決できます。 その理由は、セーフモードではかなり多くのサービスが無効になり、これには画面も含まれるためです。 Macをセーフモードで起動するには、以下の手順に従ってください。
- Macの電源を切り、Shiftキーを押しながら電源を入れます。
- ログイン画面が表示されるまでShiftキーを押し続けます。これがセーフモードです。
次に、問題が解決するかどうかを確認します。 それがまだある場合は、次のソリューションに移動します。
解決策8:TrueToneのチェックを外します
True Toneは、2018年にMacに導入された新機能です。これにより、Macの色がよりリアルに見えますが、ときどき混乱する可能性があります。 無効にするには、以下の手順に従ってください。
- システム環境設定を開いた後、表示に移動します。
- オンになっている場合は、[トゥルートーン]ボックスをクリックします。
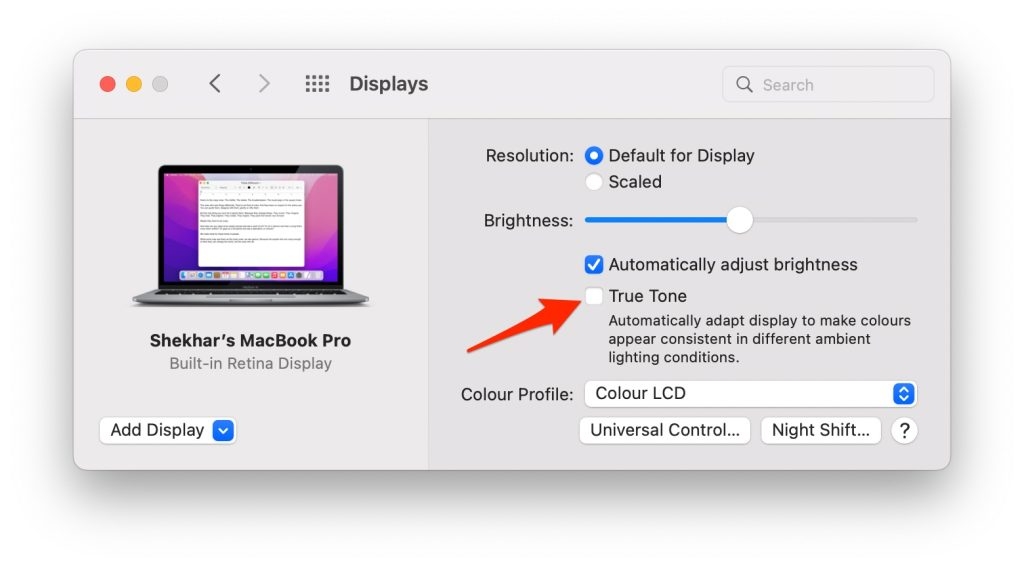
ここで、問題がまだ存在するかどうかを確認します。 それがまだそこにある場合は、Appleサービスセンターに持って行って調べてもらうことをお勧めします。
解決策9:Appleサポートに連絡する
上記の方法/解決策のいずれもうまくいかなかった場合は、連絡する必要があります Appleサポート、ハードウェア関連の問題がある可能性があります。
結論
これらは、MacBookProの画面のちらつきの問題を解決するための解決策です。 体系的な順序で解決策に従うようにしてください。 また、CleanMyMac Xなどのアプリケーションを試して、システムのちらつきの問題を修正することもできます。
The post MacBook Proの画面のちらつきの問題を修正するにはどうすればよいですか? appeared first on Gamingsym Japan.
