このガイドでは、Ubuntu 22.04(Jammy Jellyfish)にRancherをインストールしてセットアップする方法について説明します。
ランチャーとは何ですか?
ランチャー は、コンテナにアプリケーションをデプロイするチーム向けのオープンソースのコンテナ管理ソフトウェアスタックです。 複数のKubernetesクラスターの管理に伴うセキュリティと運用上の課題に対処しながら、コンテナー化されたワークロードを実行および管理するためのさまざまなツールをDevOpsチームに提供します。
ランチャーは、オンプレミス(ベアメタル)、パブリッククラウド、プライベートクラウドなど、さまざまなコンピューティング環境でのクラスター展開を合理化し、グローバルに受け入れられているセキュリティポリシーを使用してそれらを保護するのに役立ちます。 Rancherを使用すると、KubernetesコンピューティングノードをRancherWebUIから直接簡単に起動できます。RancherWebUIはすぐに使用できます。
前提条件
このガイドに着手する前に、必要なものは次のとおりです。
- SSHアクセスを備えたUbuntu20.04のインスタンス
- sudo権限で設定された通常のユーザー
- 2CPUコアと4GBRAM
それが邪魔にならないように、始めましょう:
ステップ1)Dockerをインストールします
通常、RancherはDockerコンテナーとしてデプロイされるため、Dockerをインストールする必要があります。 これは、OSレベルの仮想化を提供し、開発者がコンテナー内でアプリケーションを開発、パッケージ化、および実行できるようにするオープンソースのコンテナー化エンジンです。
Dockerをインストールするには、まず、次のように古いバージョンのDockerをアンインストールまたは削除します。 これは、既存のDockerがインストールされている場合のみです。
$ sudo apt remove -y docker docker-engine docker.io containerd runc
次に、次のようにDockerをインストールします。
$ sudo apt install -y docker.io
インストールしたら、インストールされているDockerのバージョンを確認して、インストールが期待どおりに行われたことを確認してください。
$ docker version
さらに、現在ログインしているユーザーをDockerグループに追加して、sudo権限なしでDockerコマンドを実行できるようにします。
$ sudo usermod -aG docker $USER
次に、グループへの変更をアクティブにします。
$ newgrp docker
ステップ2)Dockerサービスを開始して有効にする
Dockerがインストールされている場合、次のサービスはDockerデーモンを起動して有効にすることです。 Dockerを起動するには、次のコマンドを実行するだけです。
$ sudo systemctl start docker
また、システムの起動中に毎回サービスが開始されるようにすることも賢明です。
$ sudo systemctl enable docker
Dockerサービスが実行されていることを確認するには、次のコマンドを実行します。
$ sudo systemctl status docker
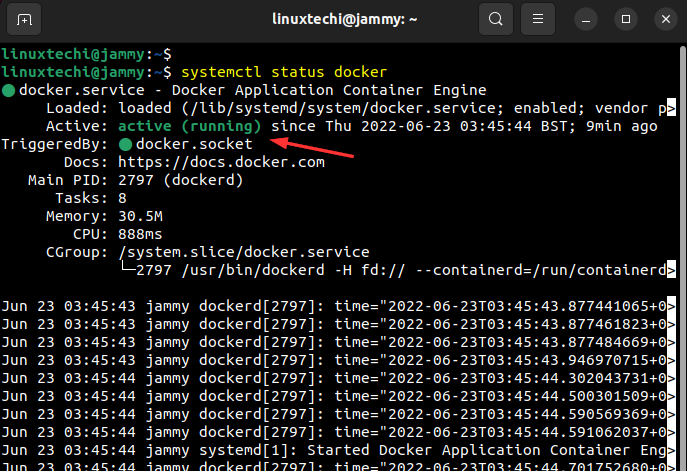
示されている出力から、Dockerが稼働していることがわかります。
ステップ3)ランチャーをインストールする
Dockerをインストールした後の次のステップは、Rancherをインストールすることです。
$ docker run -d --name=rancher-server --restart=unless-stopped -p 80:80 -p 443:443 --privileged rancher/rancher:v2.4.18
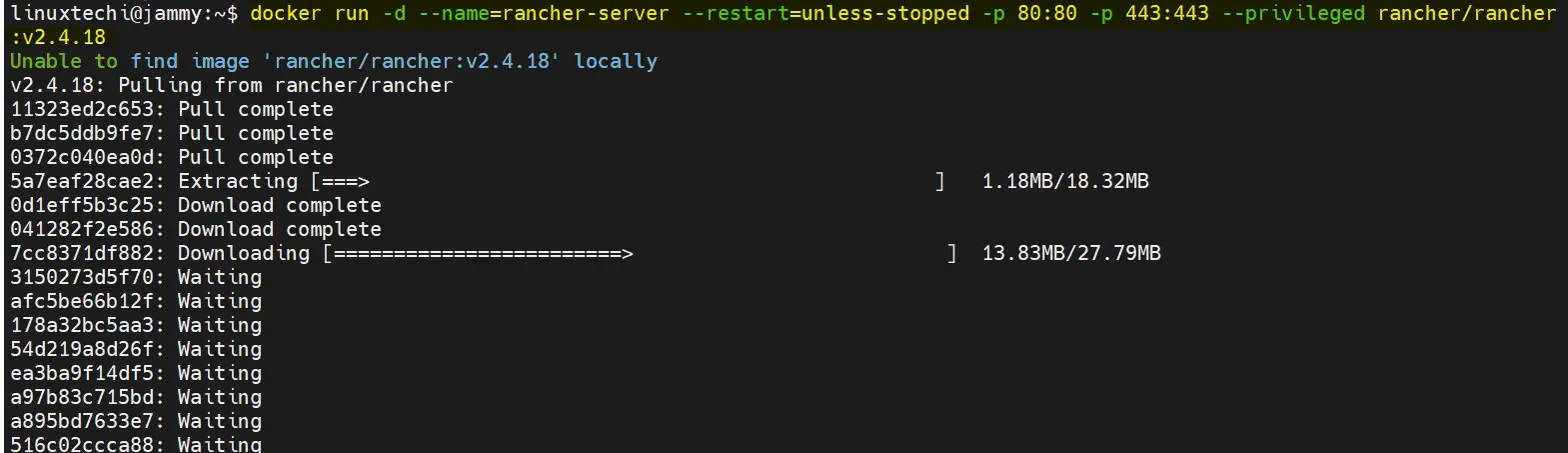
このコマンドはいくつかのことを行います。
ランチャーイメージ(v2.4.18)をプルし、ランチャーコンテナをデタッチモードで実行します。 -dフラグ。 また、サーバーコンテナポートをマップします 80&443 ポート8へ0&443 パラメータで示されるホスト上 -p 80:80&443:443。
ザ –restart =unless-stopped フラグは、手動で停止しない限り、コンテナを実行し続けます。
コンテナが実行されていることを確認するには、以下を実行します dockerコマンド:
$ docker ps

ノート: 最新のrancherdockerimage(v2.6)を使用すると、以下のエラーがスローされます。 Rancherv2.6はUbuntu22.04でテストされていないようです。 そのため、v2.4.18を使用しました。
https://127.0.0.1:6444/version?timeout=15m0s”: dial tcp 127.0.0.1:6444: connect: connection refused
Rancherは、Kubernetesクラスターにアクセスして管理するためのWebインターフェイスとプロキシを提供します。
ステップ4)RancherWebUIにアクセスする
WebUIにアクセスするには、次のUIを参照します。
https:// server_ip
これにより、次のウェルカムページが表示されます。
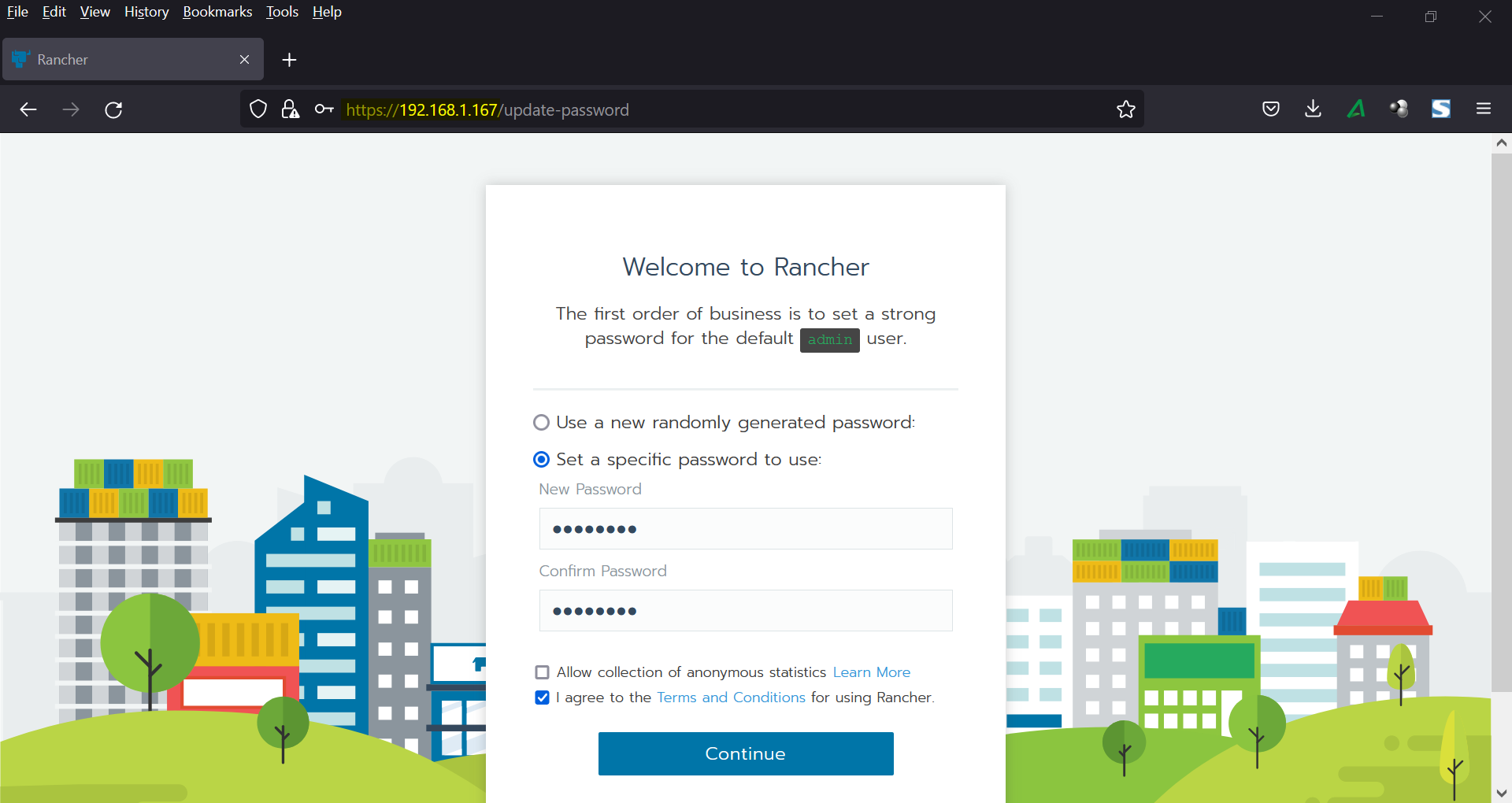
管理者ユーザーのパスワードを設定し、利用規約に同意して、をクリックします 継続する。
次のウィンドウで、ランチャーサーバーのURLを保存します。
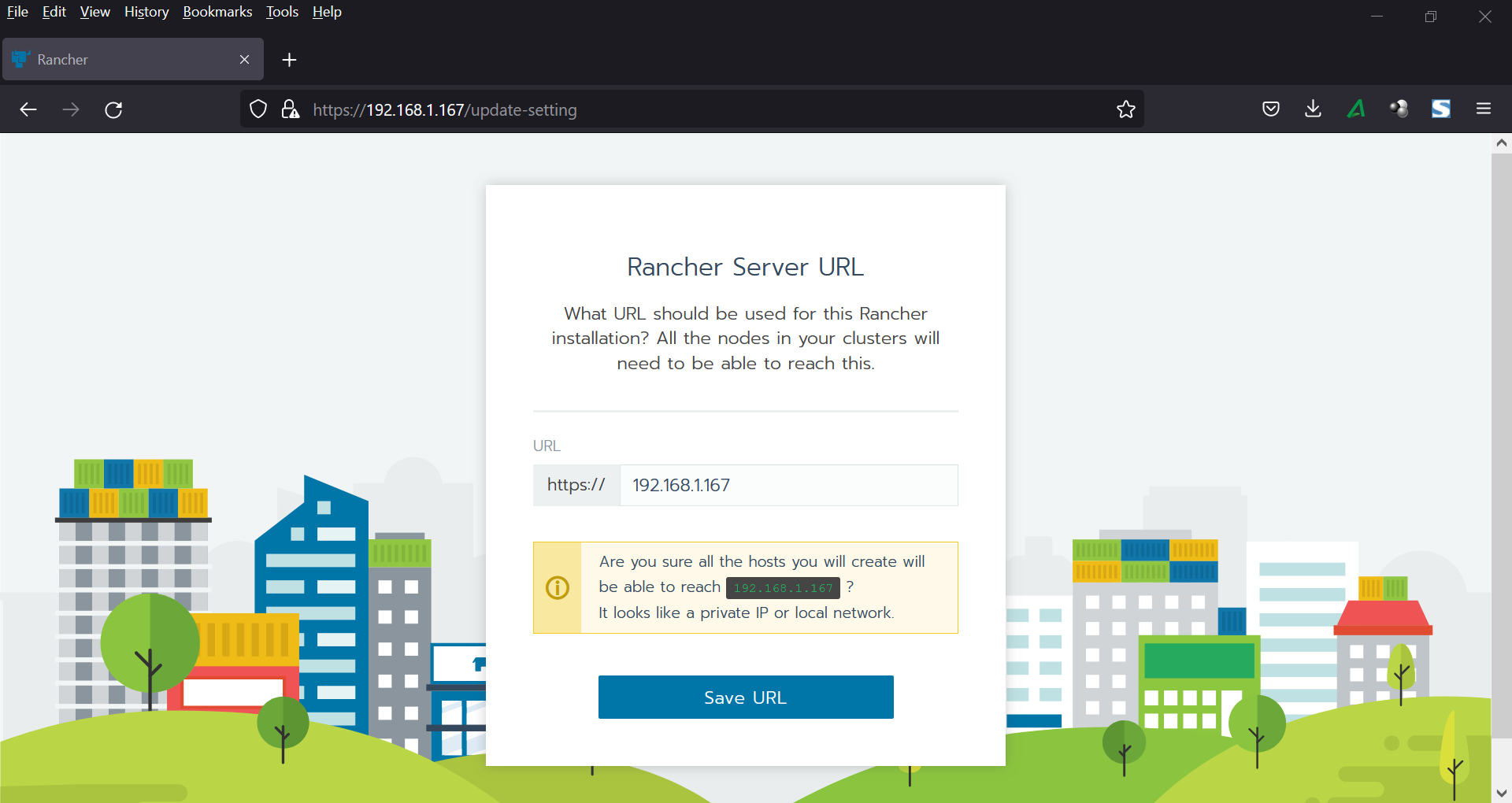
関心に基づいて、rancherLabsがインストールに関する匿名情報を収集できるようにするかどうかを選択します。

クリック ‘とった‘
管理者インターフェイスが次のように表示されます
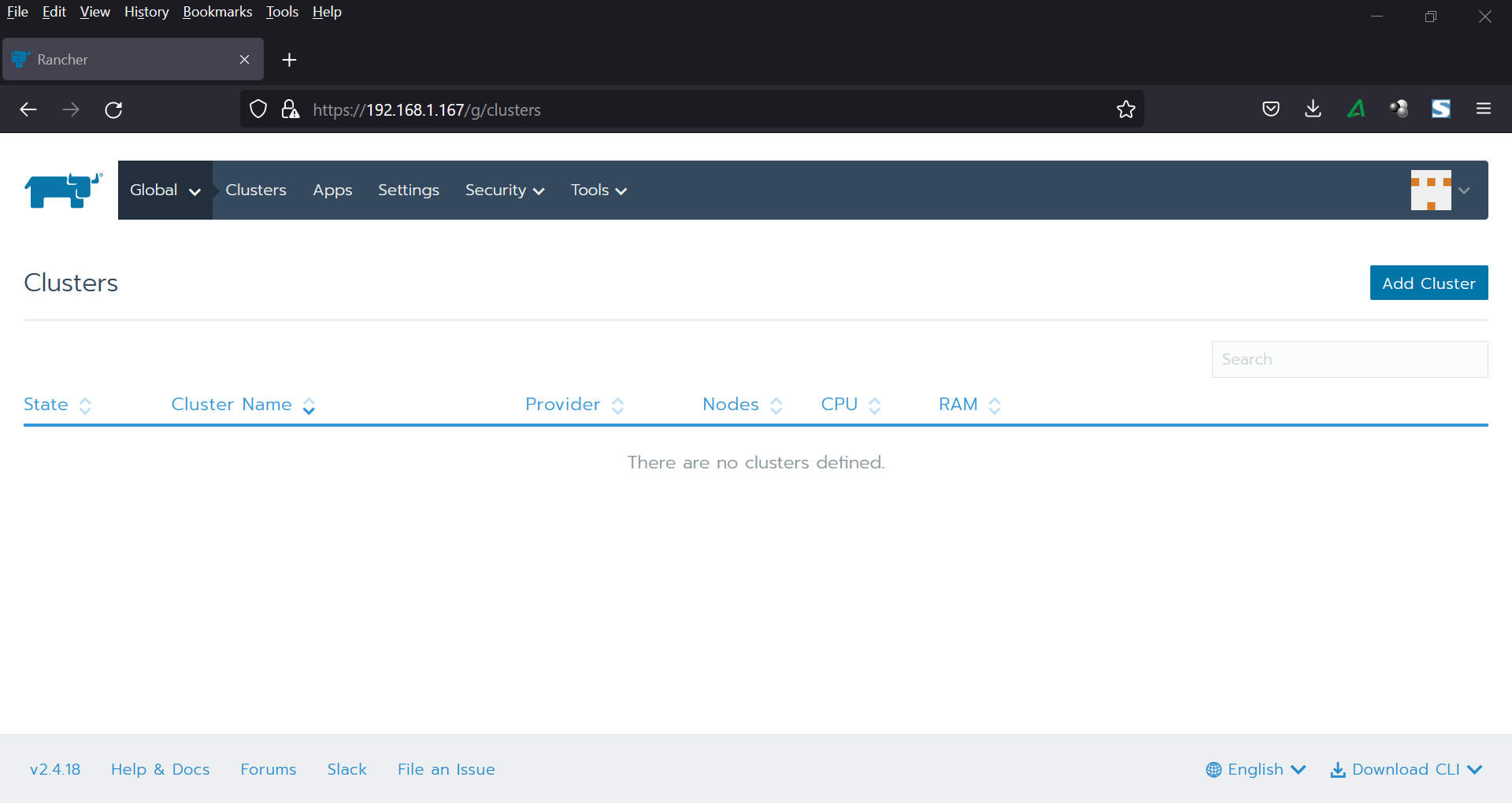
ここで、ログアウトしてから再度ログインします。 今回は、上記で作成した管理者ユーザーの資格情報として認証するように求められるログインページが表示されます。
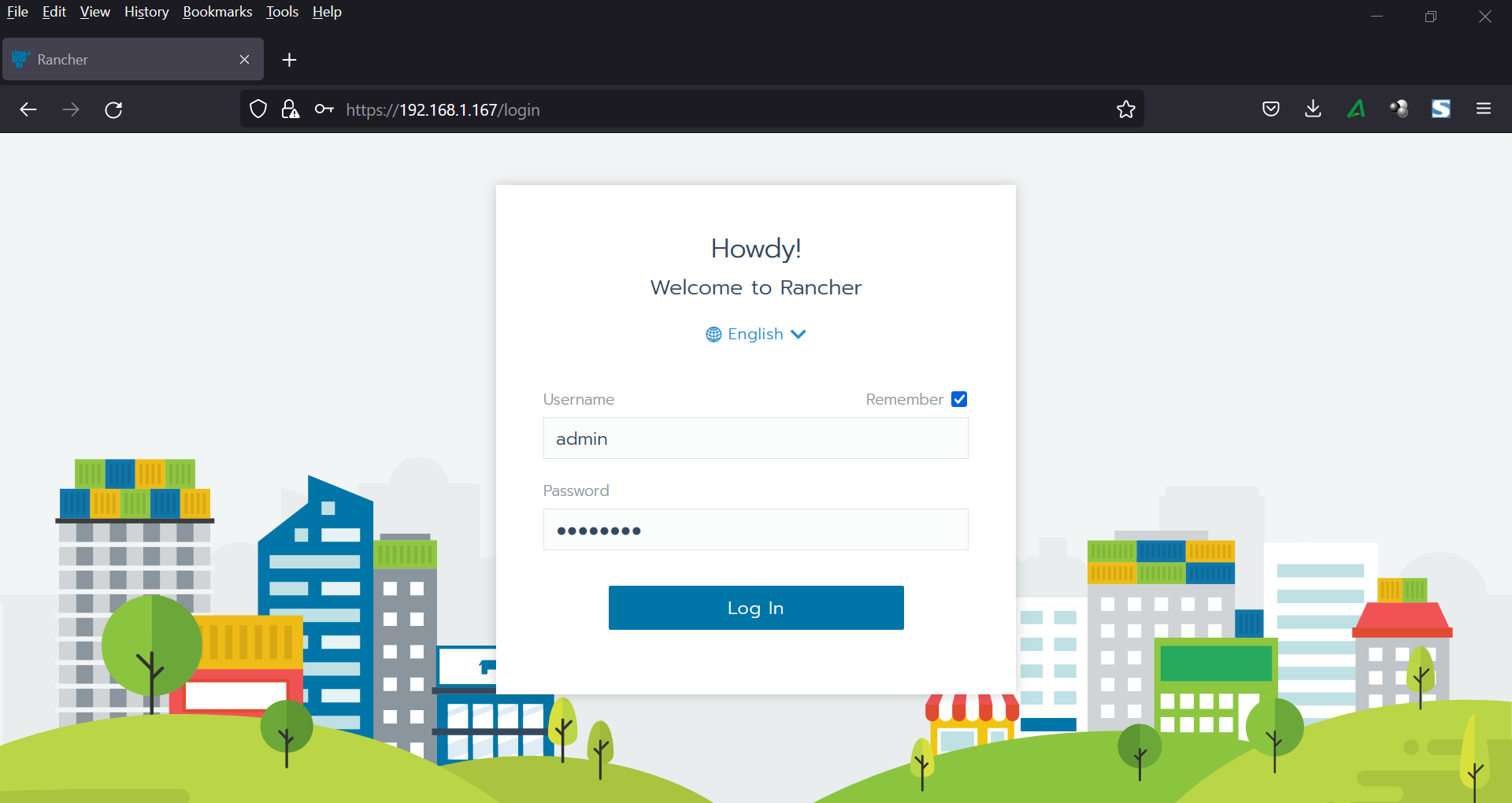
ここから、既存のKubernetesクラスターの追加とインポートに進むことができます。
ステップ5)既存のKubernetesクラスターをインポートする
デモンストレーションの目的で、既存のminikubeKubernetesクラスターをランチャーWebUIにインポートします。
ダッシュボードに移動し、「」をクリックしますクラスターの追加‘ オプション
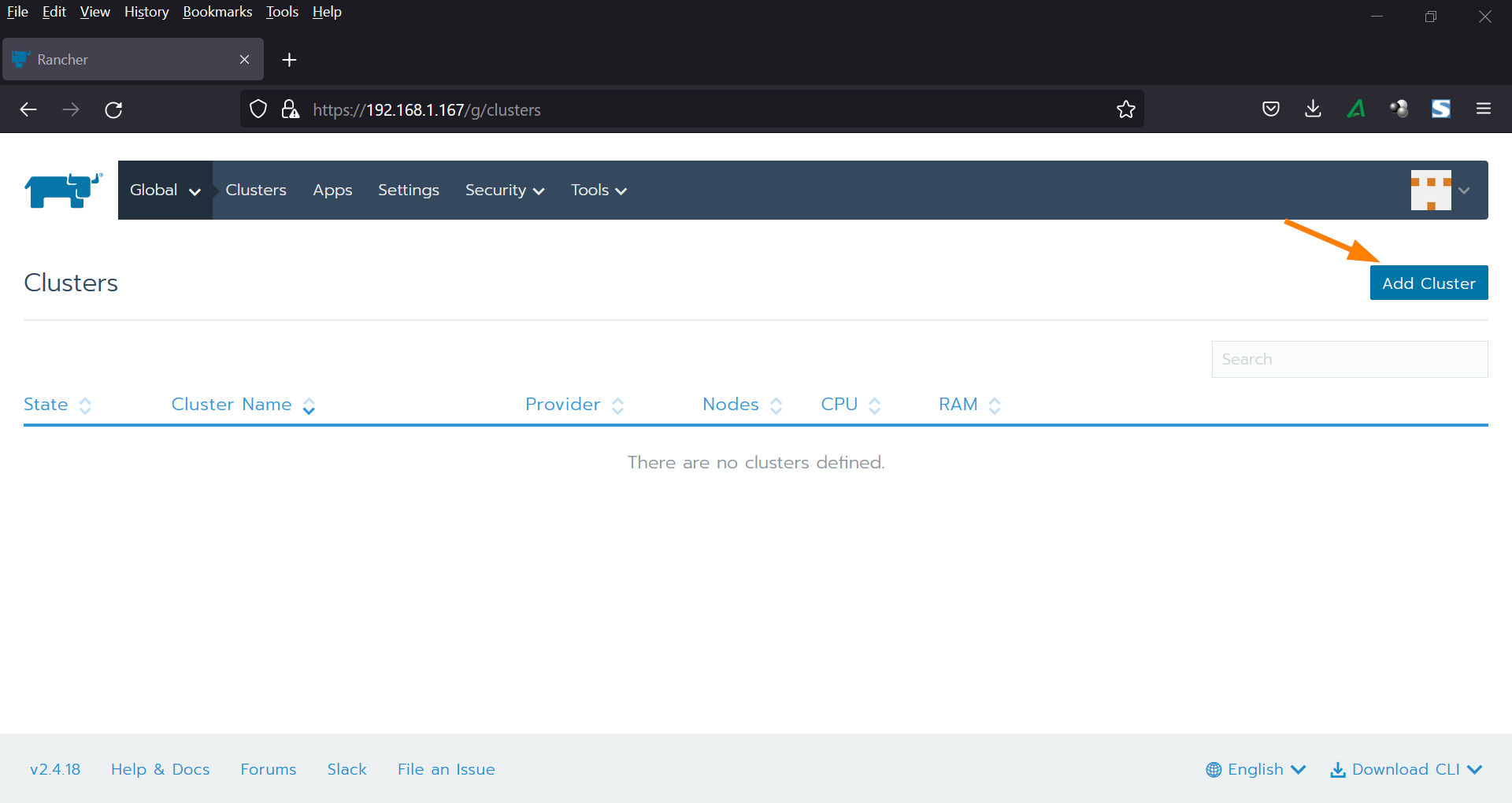
選ぶ ‘既存のクラスターをインポートする‘
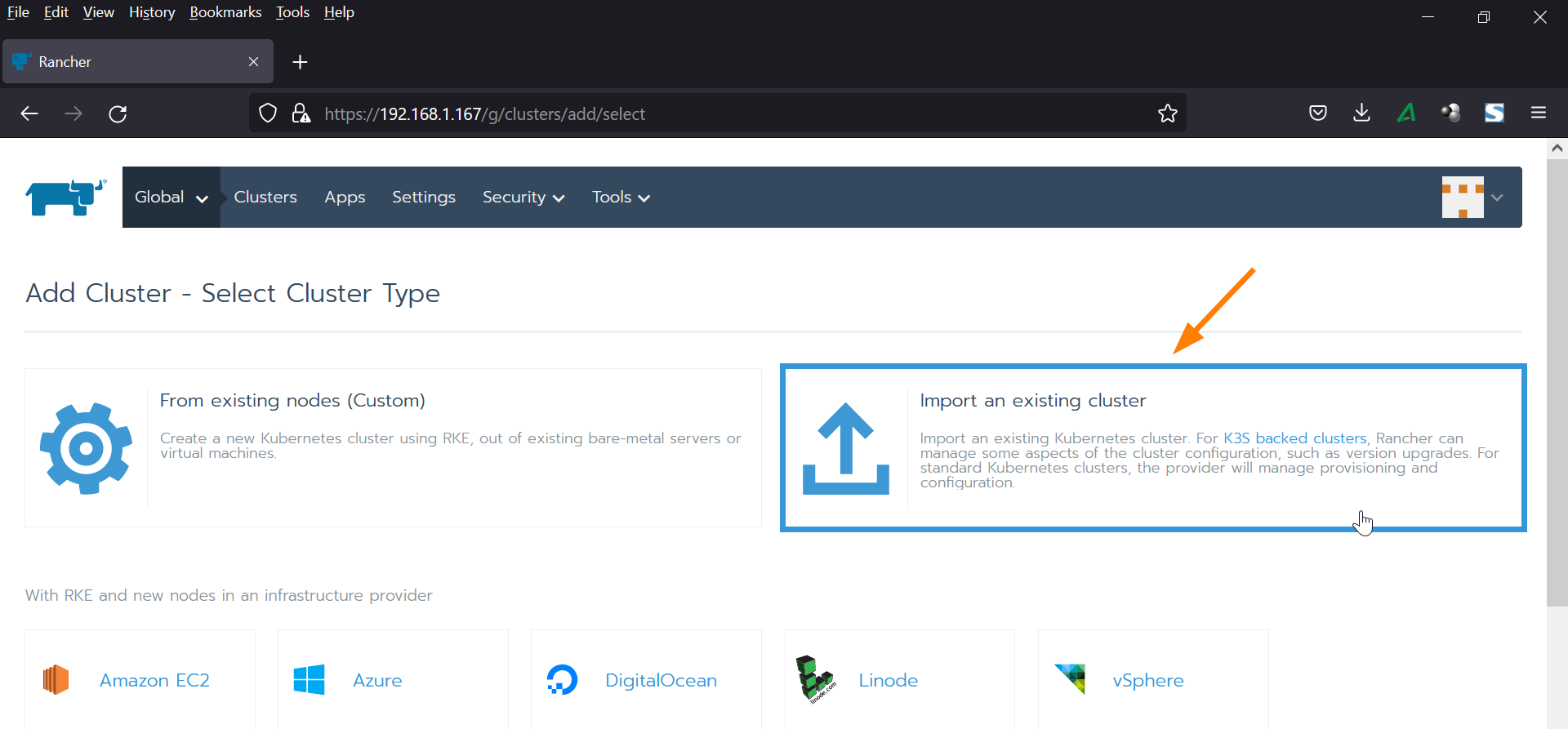
次の画面でクラスタ名を指定し、をクリックします 作成
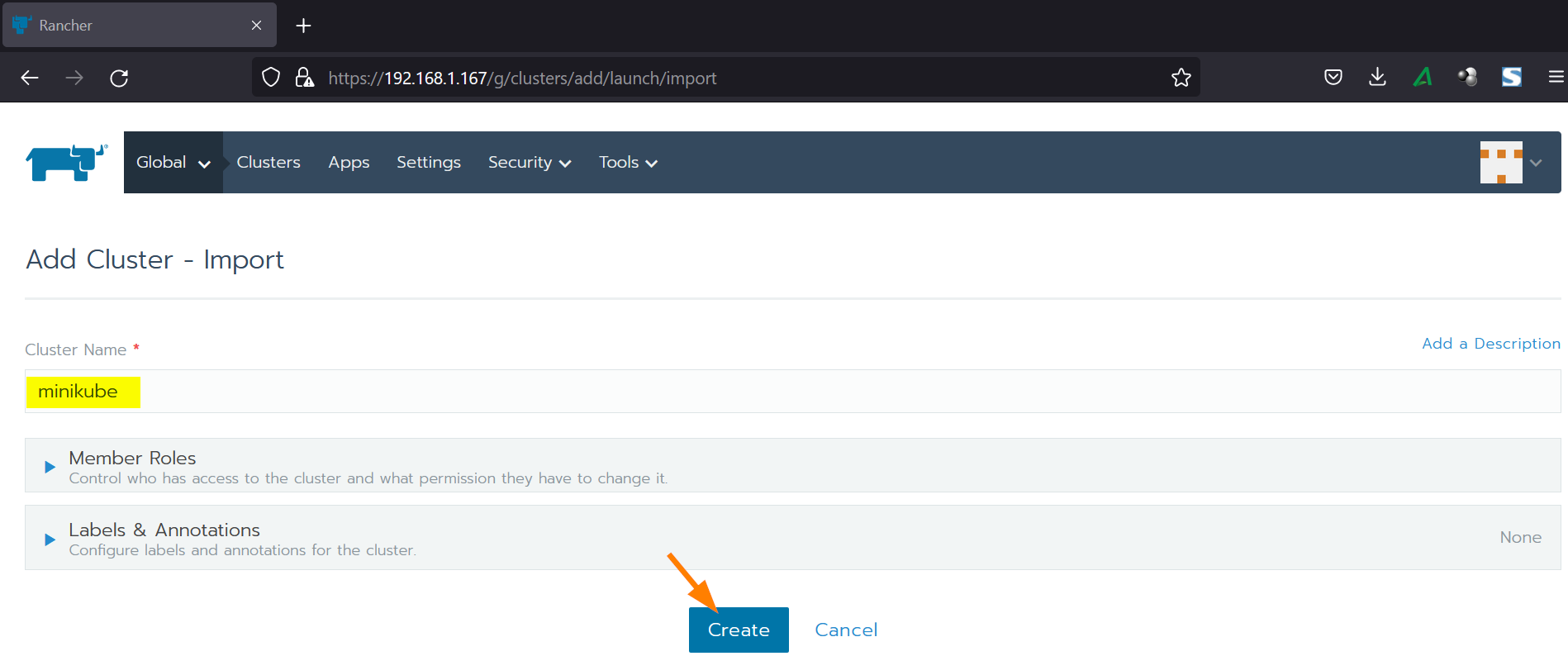
下の画面に、Kubernetesクラスターで実行する必要のあるコマンドが表示されます。
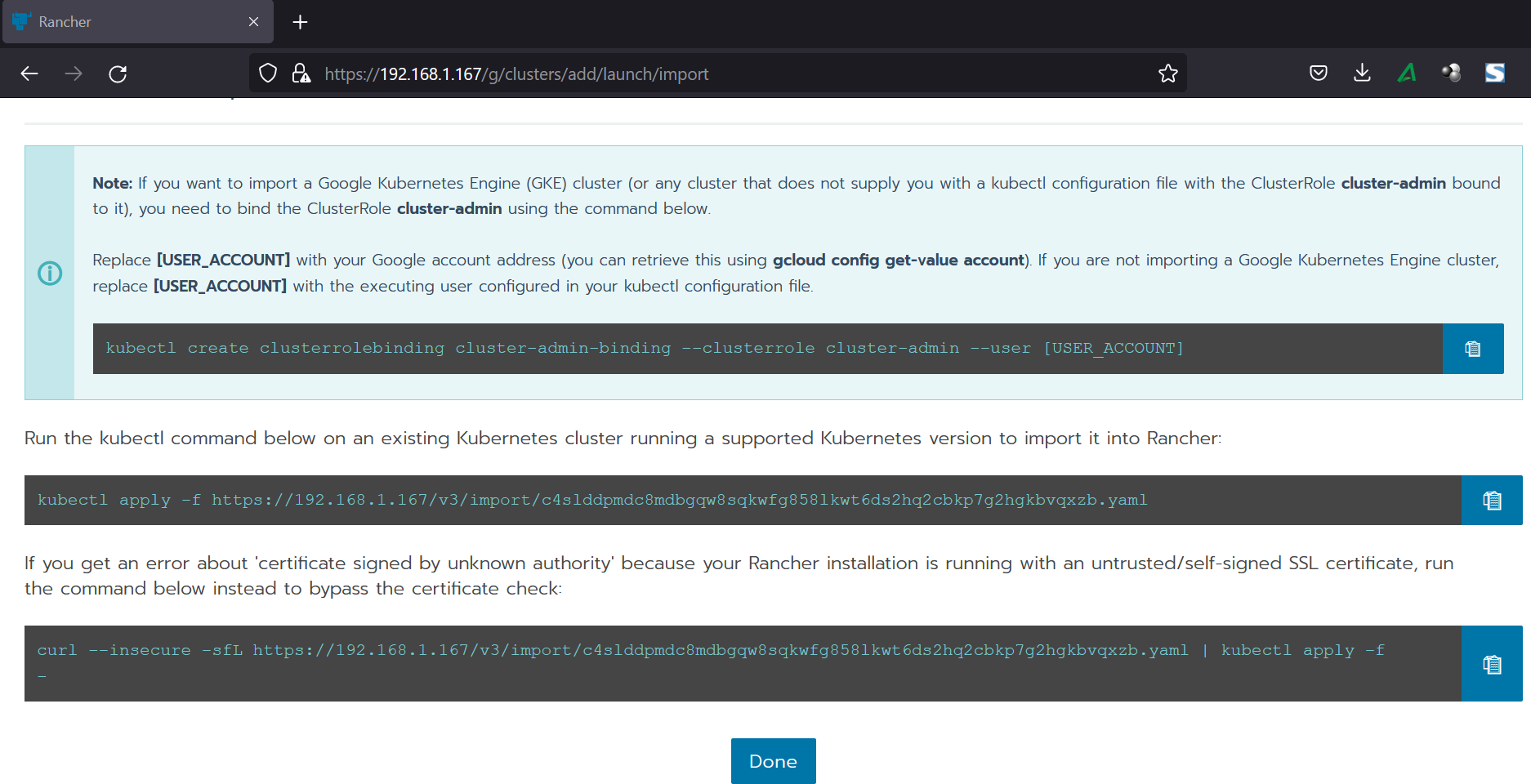
ランチャーのインストール時に自己署名証明書を使用したため、curlコマンドをコピーして、Kubernetesクラスターに貼り付けます。
Kubernetesクラスターに移動して実行します
$ curl --insecure -sfL https://192.168.1.167/v3/import/p5zvshrnhjv4djc88xw92x6v6tvhpftmsmxnp9p9mdzbfrg7nvk8x8.yaml | kubectl apply -f -
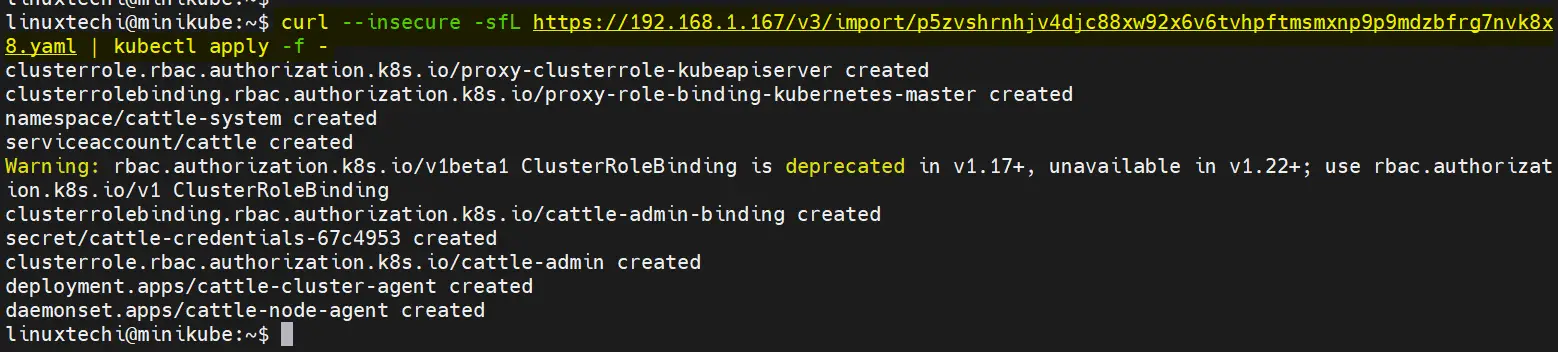
ここで、Rancher WebUIに戻ると、インポートされたクラスターがアクティブになっていることがわかります。
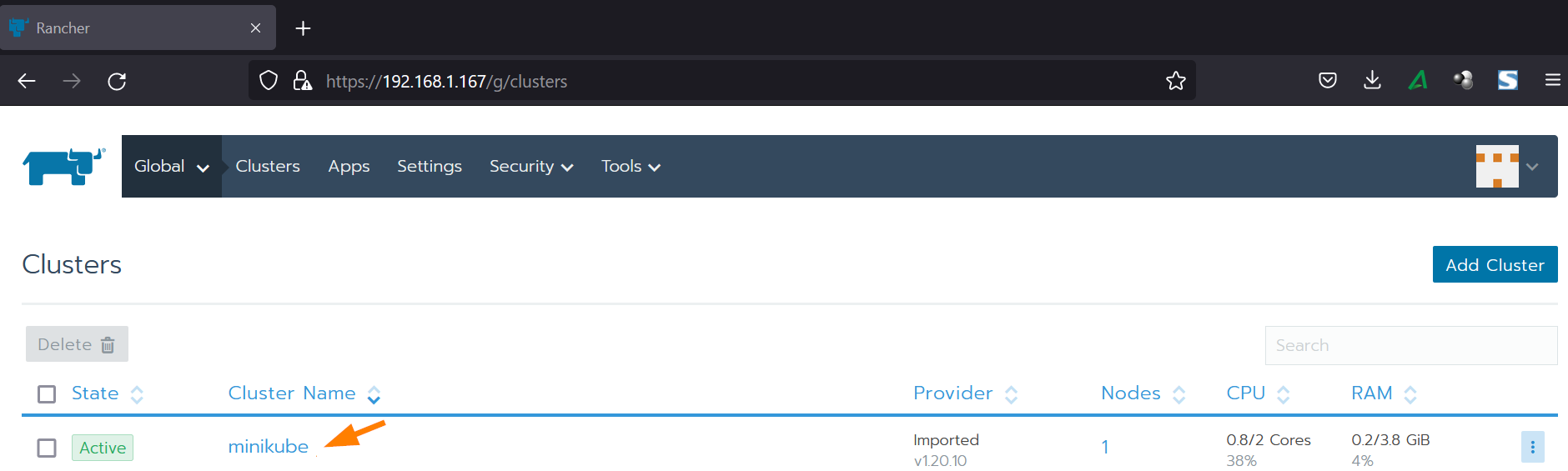
‘minikube’クラスターをクリックして、ダッシュボードを表示します。
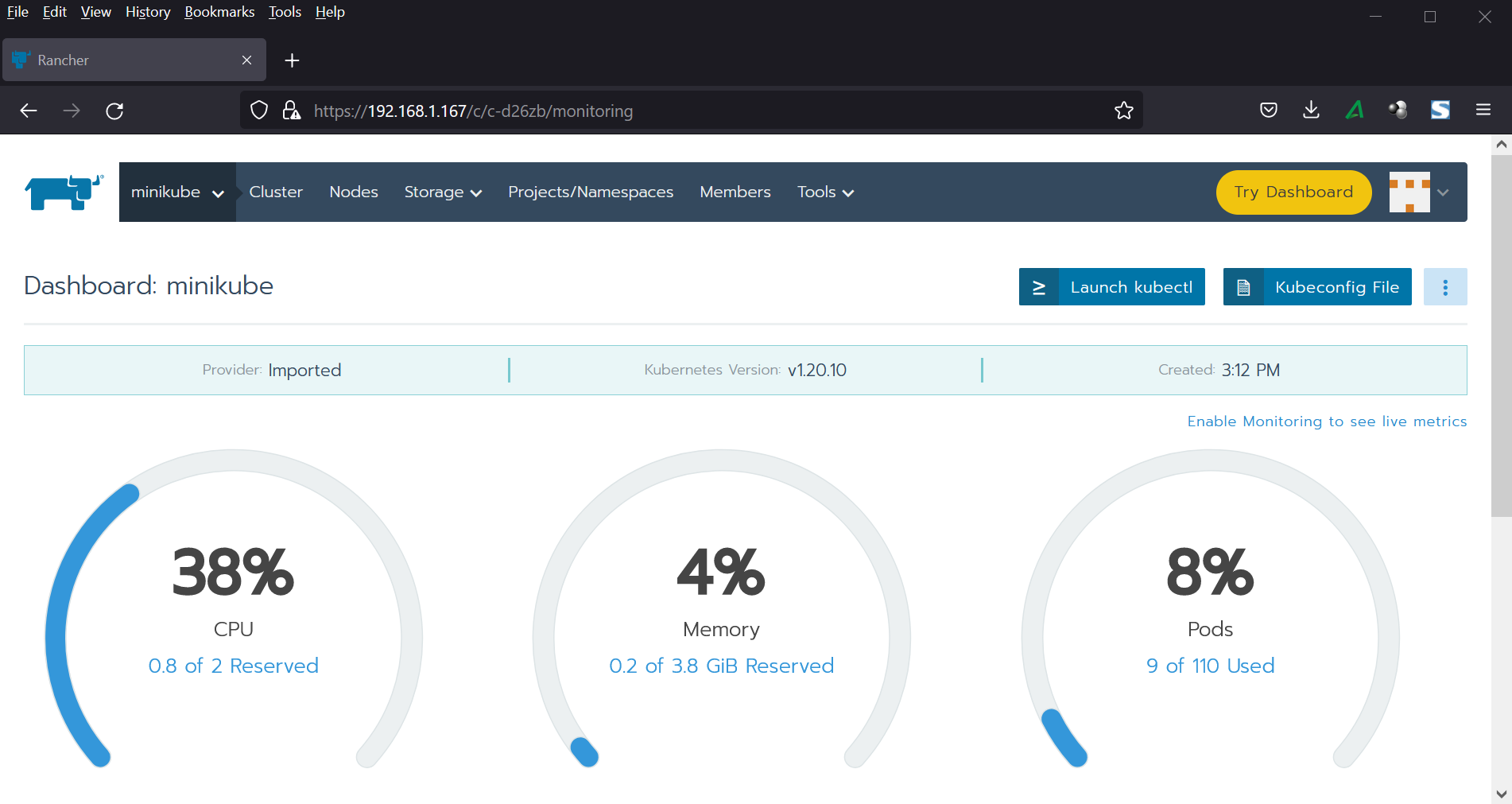
完璧です、それはこのガイドからのすべてです、
結論
このガイドでは、Ubuntu22.04へのRancherのインストールについて説明しました。 あなたの考えやフィードバックは大歓迎です。
また読む: Ubuntu 22.04 LTS(Jammy Jellyfish)にVirtualBoxをインストールする方法
。
The post Ubuntu 22.04にRancherをインストールする方法(ステップバイステップ) appeared first on Gamingsym Japan.
