Windowsの起動時にブルースクリーンまたは「クリティカルプロセスが停止しました」というエラーが表示されると、非常にイライラします。 このエラーが発生すると、システムが再起動のループに入る可能性が高くなります。
この記事では、「Criticalprocessdied」エラーを修正する簡単な方法をリストしました。
Windowsの「CriticalProcessDied」エラーとは何ですか?
Windowsでの「重大なプロセスが停止しました」エラーは「死のブルースクリーン」とも呼ばれ、通常、Windowsの起動を担当するバックグラウンドプロセスが破損している場合に発生します。
このエラーが発生する特定の理由はありませんが、このエラーを修正するための簡単な方法がいくつかあります。
Windowsで「重要なプロセスが終了しました」エラーを修正する方法は?
解決策1:ハードウェアとデバイスのトラブルシューティングツールを実行する
これは、Windowsのブルースクリーンエラーを修正するための最も簡単な解決策の1つです。 以前は、このツールはWindowsの[スタート]メニューから利用できました。 ただし、最近のバージョンでは、このツールにアクセスするには、実行ダイアログボックスを使用する必要があります。 以下のプロセスに従って、「ハードウェアとデバイスのトラブルシューティング」ツールを開くことができます。
- まず、「Windows + R」ホットキーを押して、実行ダイアログボックスを開きます。
- ここで、実行コマンドに「cmd」と入力し、コマンドプロンプトを開きます。
- コマンドプロンプトで「msdt.exe-idDeviceDiagnostic」と入力し、「Enter」キーを押します。
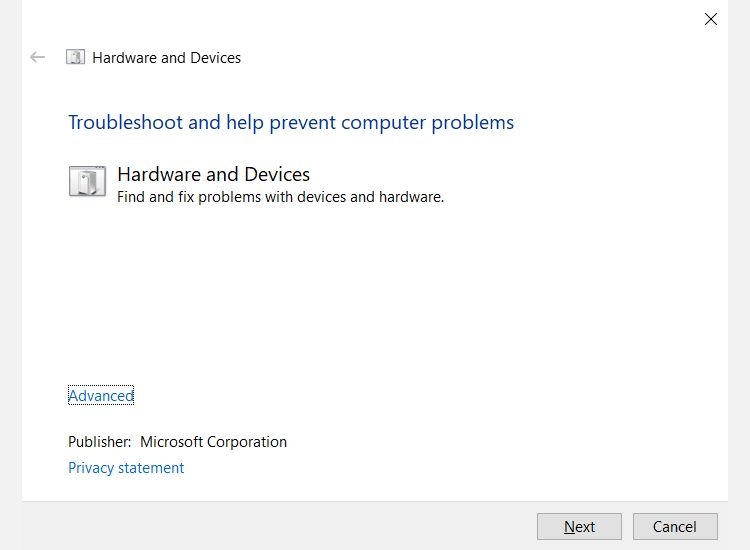
- ポップアップが表示されたら、[次へ]ボタンをクリックして、トラブルシューティングを終了します。
解決策2:Windowsシステムをセーフモードで再起動します
システムが再起動の継続的なループになっていることがわかった場合は、セーフモードでシステムを再起動することをお勧めします。
Windowsをセーフモードで再起動する方法は次のとおりです。
- まず、システムの電源を入れます。
- システムが起動したらすぐに、「Shift + F8」キーを押し続けて、「リカバリモード」に入ることができます。
- 次に、[詳細ブートオプション]に移動し、ブートモードを[セーフモード]に設定します。
インストールディスクがある場合は、それを挿入してPCを再起動できます。 次に、[トラブルシューティング]に移動し、[詳細オプション]をクリックしてから、[スタートアップの設定]をクリックします。 ここで、オプション「再起動」を選択し、オプションのリストが表示されたらすぐに関連する番号を押すことができます。
解決策3:すべてのWindowsドライバーをアップグレードする
セーフモードでシステムを再起動したら、Windowsの古いドライバが原因でエラーが引き続き表示されるかどうかを確認します。
以下の手順に従って、ドライバーが古くなっているかどうかを確認できます。
- まず、「Windowsアイコン」を右クリックし、表示されたオプションのリストから「デバイスマネージャ」を選択します。
- 次に、横に黄色の感嘆符が付いているドライバーのリストまで手動で下にスクロールします。
これらのドライバーをアンインストールして再インストールするか、ドライバーを右クリックして[ドライバーソフトウェアのアップグレード]オプションを選択します。
解決策4:DISMツールを実行して破損した画像を修正する
DISMツールは、「Deployment ImagingandServicingManagement」ツールとも呼ばれます。 このツールは、破損したシステムイメージを修正するために使用され、次の3つのスイッチが付属しています。 / CheckHealth、 / ScanHealth、 と / restorehealth。
DISMツールを実行するには:
コマンドプロンプトを開き、次のように入力します DISM/オンライン/クリーンアップ-画像/restorehealth、「Enter」キーを押します。
このプロセスは完了するまでに10分かかり、場合によってはさらに時間がかかることもあります。 スキャンが完了したら、変更を適用するためにシステムを再起動することをお勧めします。
解決策5:最近のWindowsUpdateをアンインストールする
最近「重大なプロセスが終了しました」というエラーが発生した場合は、最近のWindowsUpdateが原因である可能性があります。 これらの更新を簡単にアンインストールして、エラーが引き続き表示されるかどうかを確認できます。
アップデートをアンインストールするには:
- Windowsの[設定]に移動し、[更新とセキュリティ]を開きます。
- 次に、[Windows Update]をクリックし、[更新履歴]に移動して、[更新プログラムのアンインストール]をクリックします。
削除する特定の更新をクリックして、[アンインストール]オプションを選択します。
解決策6:クリーンブートを実行する
Windowsシステムで重大なプロセスエラーが発生した場合は、セーフモードで「クリーンブート」を使用してみてください。 このため、
- ‘Win + R’ホットキーを押して、[実行]ダイアログボックスを開きます。
- 次に、「msconfig」コマンドを入力して、システム構成を開きます。
- 次に、[選択的なスタートアップ]オプションを選択し、[システムサービスのロード]オプションをクリックします。
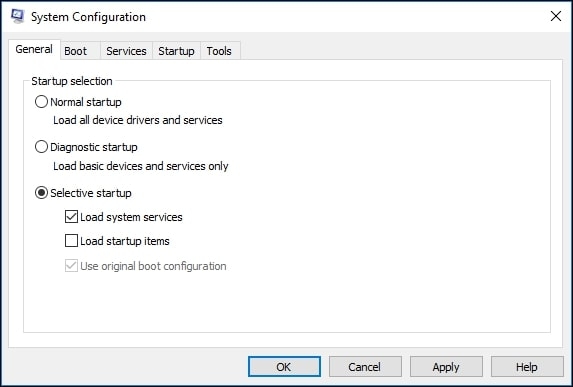
- [すべてのMicrosoftサービスを非表示にする]オプションを選択してから、[すべて無効にする]オプションを選択します。
解決策7:ウイルススキャンを実行する
マルウェアやウイルスが「重大なプロセスが終了しました」というエラーを引き起こす場合があります。 システムを深刻に脅かすことはありませんが、ブルースクリーンエラーが発生する可能性があります。
システムにアンチウイルスがインストールされている場合は、システム全体のスキャンを実行し、感染したすべてのプログラムをアンインストールしてから、システムを再起動することをお勧めします。
解決策8:BIOSを更新します
BIOSの更新は、「重大なプロセスが終了しました」エラーを修正するための最後のオプションの1つです。 BIOSを更新するための標準的な手順はありませんが、製造元から提供されたマニュアルを確認することをお勧めします。
結論
上記の解決策のいずれかを選択して、Windowsシステムの「重大なプロセスが停止しました」エラーを修正できます。 以下のコメントセクションで、上記の解決策のどれがあなたのために働いたかを私たちに知らせてください。
The post Windowsで「重要なプロセスが終了しました」エラーを修正する方法は? appeared first on Gamingsym Japan.
