このチュートリアルでは、VirtualBoxにKaliLinux2022.2をインストールする方法を学習します。 Kali Linux は、侵入テスト、倫理的ハッキング、およびネットワークセキュリティ評価に使用される高度な侵入テストDebianベースのLinuxディストリビューションです。
Kali Linux 2022.2は2番目です(第2四半期) 2022年カリローリング リリース。 それは様々な素晴らしいアップデートで刺激されています。
KaliLinux2022.2をVirtualBoxにインストールします
KaliLinux2022.2イメージをダウンロード
案内する KaliLinuxの公式画像ダウンロードページ KaliLinux2022.2のインストールISOを取得します。 ISOへのリンクを取得し、wgetまたはcurlツールを使用してプルするだけです。
wget -c https://cdimage.kali.org/kali-2022.2/kali-linux-2022.2-installer-amd64.iso
また
curl -L -O https://cdimage.kali.org/kali-2022.2/kali-linux-2022.2-installer-amd64.iso
VirtualBoxで新しい仮想マシンを作成する
Kali Linux 2022.2 ISOファイルをダウンロードしたら、VirtualBoxを起動して新しいVMを作成します。 VirtualBoxメニューをクリックして、新しい仮想マシンを作成できます。 Machine > New。 あなたは単に押すことができます Ctrl+n;
VMの名前とOSタイプを設定します
- VMの名前を設定します
- マシンインストールフォルダを定義します
- インストールするOSの種類とバージョンを選択します
VMのメモリサイズを定義する
可能な限り多くのメモリをVMに割り当てますが、ホストRAMを超えないようにする必要があります。
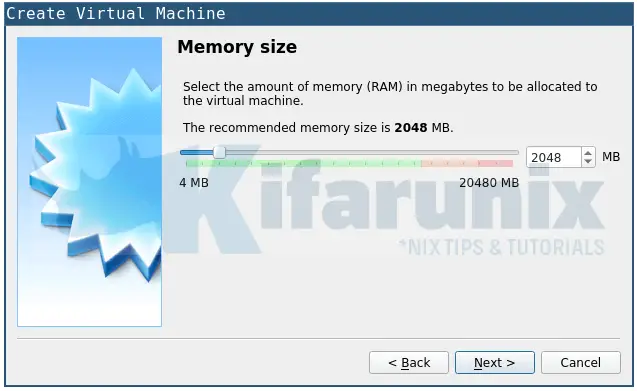
VM用の仮想ハードディスクを作成する
VMには、新しい仮想ハードディスクを作成することも、既存の仮想ハードディスクを使用することもできます。
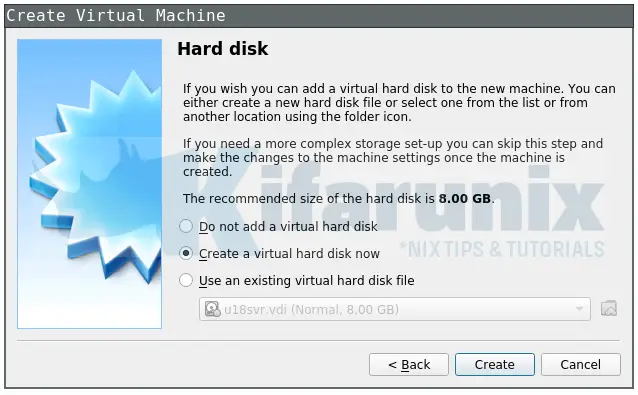
VMハードディスクファイルタイプの定義
次のページで、動的または固定サイズのストレージタイプをKaliLinuxVMに割り当てるかどうかを選択します。
ストレージの場所とストレージディスクのサイズも設定します。 必ず十分なストレージを割り当ててください。 この設定では20Gを割り当てました。 クリック 作成 それが終わったら。
KaliLinux仮想マシン設定を定義する
Kali Linux仮想マシンを作成すると、VirtualBoxの左側のペインに他のVMの中にリストされます。
Kali Linux VMを右クリックして、 設定 または、VMを強調表示して、を押します Ctrl + s VM設定ウィザードを開きます。
vCPUコアをVMに割り当てます
をクリックして、VMにさらにvCPUを割り当てます。 設定 メニューとに向かう プロセッサ タブ。
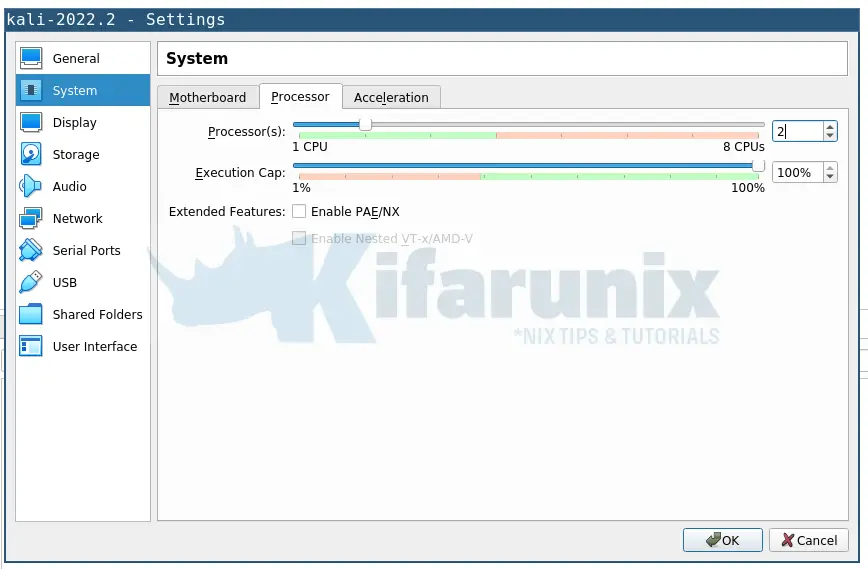
インストールメディアを添付します
クリックしてください ストレージメニュー>ストレージデバイス>コントローラー:IDE>オプティカルドライブの追加。 ダウンロードしたKaliLinux2022.2ISOファイルを選択します。
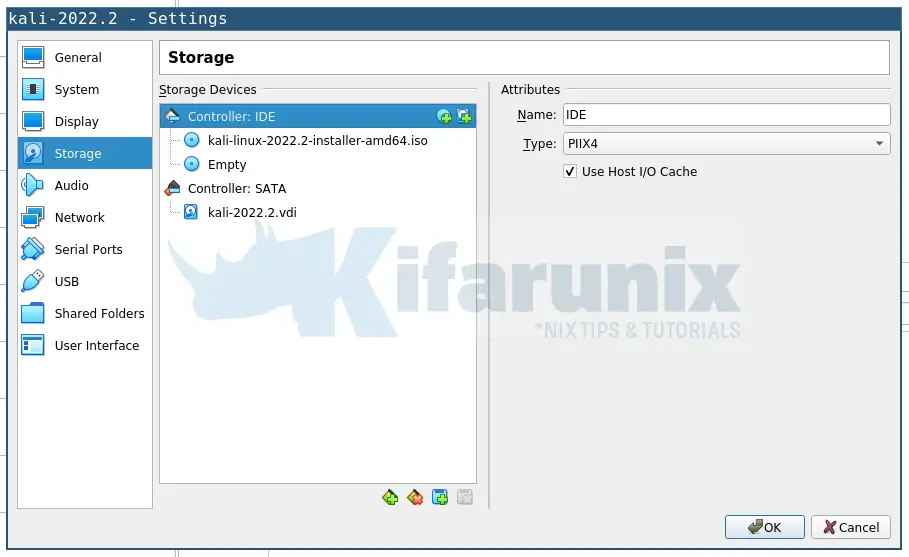
VMネットワークを設定する
ネットワーク設定をクリックして、NICをVMに接続します。
- 初めて アダプター1、VMインターネット設定を提供するために、デフォルトのNATのままにしておきます。
- の上 アダプター2、ホスト専用インターフェースをブリッジまたは設定するかを選択できます。
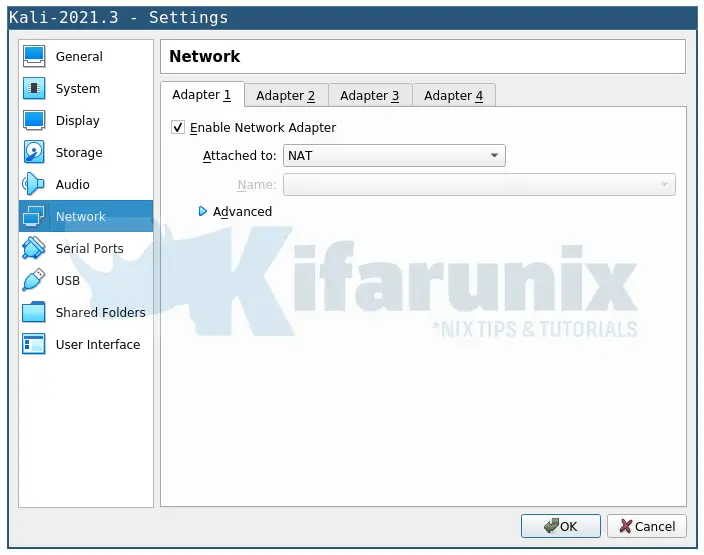
必要に応じて、他のVM設定を定義します。 クリック Ok 完了したら、VM設定ウィザードを閉じます。
KaliLinux2022.2をVirtualBoxにインストールします
VMをクリックして強調表示し、[始める トップメニューのボタンをクリックするか、VMを右クリックしてクリックします 始める >> ノーマルスタート VMの電源を入れて、インストールを開始します。
VMが起動すると、複数のインストールオプションが提供されます。 選ぶ グラフィカルインストール Enterキーを押して、インストールを開始します。
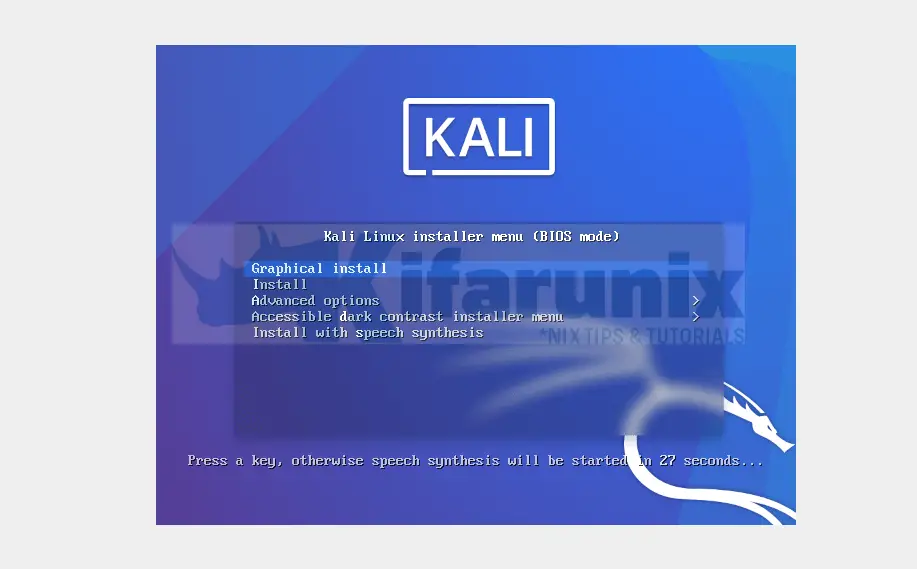
インストールプロセスを実行して、VirtualBoxにKaliLinux2022.2をインストールしてセットアップします。 残りの手順は次のとおりです。
- KaliLinux2022.2のインストール言語を選択してください。
- あなたの場所を定義します。 これは、タイムゾーンとシステムのローカル設定を設定するために使用されます。
- 使用するキーボードキーマップを構成します。 この設定ではデフォルトのオプションを選択します。
- 次のステップでは、システムはインストールプロセス用のインストールメディアを検出してマウントします。
- システムネットワークを構成します。
- プライマリネットワークインターフェイスを選択し、最初のインターフェイス(この例ではNATインターフェイス)を選択します。
- ホスト名、ドメイン名を設定します
- ユーザーとパスワードを設定する
- 上で選択した場所に基づいてタイムゾーンを選択して、システムクロックを構成します。
- システムのディスクパーティションスキームを選択します。 使用しました
Guided -use entire diskこの設定のスキーム。 - 次に、システムはパッケージのインストールを実行して、基本システムをインストールします。
- 基本システムのインストールが完了すると、インストールする追加のパッケージの入力を求められます。 これには、新しいKaliLinux2022.2システムにインストールする可能性のあるデスクトップ環境が含まれます。
- ルートディスクにGrubをインストールして、システムを起動可能にします。
- インストールとセットアップが完了したら、システムを再起動します。
- KaliLinux2022.2システムを起動します。
VirtualBoxでKaliLinux2022.2を起動する
インストールプロセスが完了したら、システムを再起動して起動します。
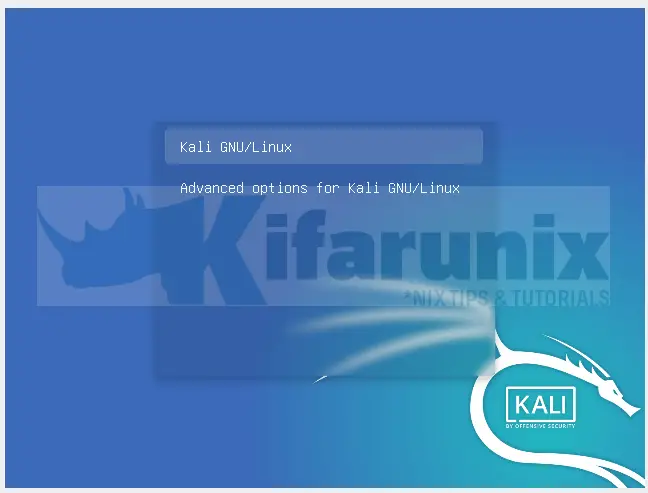
前に設定したユーザー名とパスワードを使用して、KaliLinux2022.2マシンにログインします。
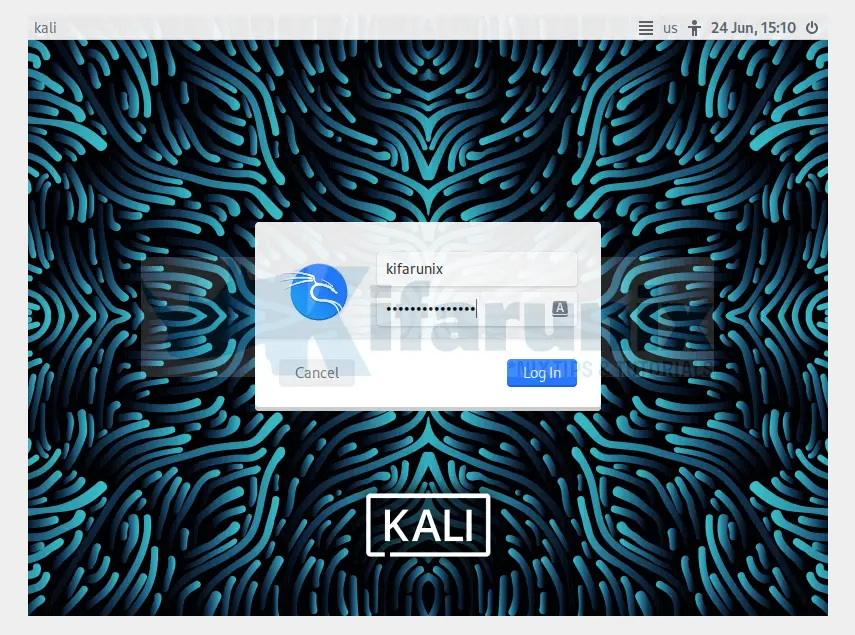
ログインに成功すると、KaliLinux2022.2デスクトップが表示されます。
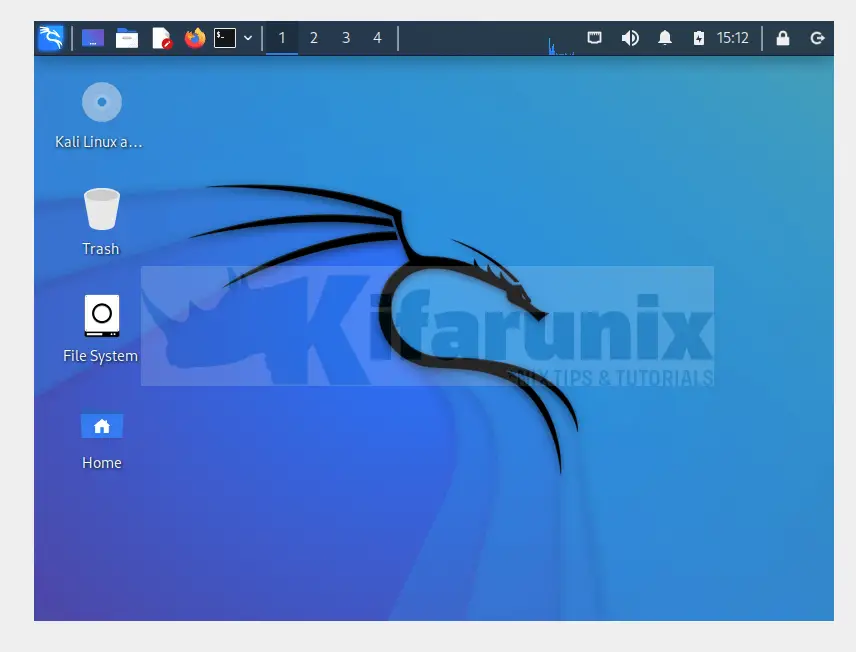
これで、この素晴らしいKaliシステムにバンドルされている数千のセキュリティツールの探索を開始できます。
これで、VirtualBoxにKaliLinux2022.2をインストールする方法に関するガイドは終わりです。 楽しみ。
また読んでください;
KaliLinuxにVirtualBoxGuestAdditionsをインストールする
関連チュートリアル
KaliLinuxにNoMachineをインストールする
Debian 11 /Debian10にPortainerをインストールする
The post KaliLinux2022.2をVirtualBoxにインストールします appeared first on Gamingsym Japan.
