Windows11は このPC デフォルトでは、ファイルエクスプローラーのナビゲーションペインのアイコン。 これにより、簡単に閲覧できます デバイスとドライブ と ネットワークの場所 1つの場所で。
このPCをファイルエクスプローラーのナビゲーションペインに表示したくない場合は、削除できます。
このチュートリアルでは、Windows11のアカウントのファイルエクスプローラーのナビゲーションペインでこのPCを追加または削除する方法を説明します。
オンにした場合 すべてのフォルダを表示 ナビゲーションペインでは、このPCは常にナビゲーションペインに表示されます。
これにより、このPCアイコンが古いものから削除されることはありません 開ける と 名前を付けて保存 以下のような一般的な項目のダイアログボックスを入力します。 必要に応じて、手動で行うことができます 共通ダイアログボックスのプレースバー項目を変更する それらからこのPCを削除します。
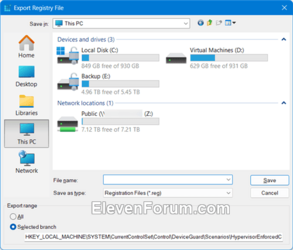
コンテンツ
- オプション1: ファイルエクスプローラーのファイルエクスプローラーのナビゲーションペインでこのPCを追加または削除します
- オプション2: フォルダオプションのファイルエクスプローラのナビゲーションペインでこのPCを追加または削除します
- オプション3: REGファイルを使用してファイルエクスプローラーのナビゲーションペインでこのPCを追加または削除します
例:ファイルエクスプローラーのナビゲーションペインにあるこのPC
ファイルエクスプローラーのファイルエクスプローラーのナビゲーションペインでこのPCを追加または削除します
を選択した場合 デフォルトでこのPCにファイルエクスプローラーを開く、自動的に追加されます このPC ナビゲーションペインに戻ります。
1 開ける ファイルエクスプローラー (Win + E)。
2 ナビゲーションペイン内の空の領域を右クリックまたは長押しして、クリック/タップします このPCを表示 必要に応じて、追加(チェック済み-デフォルト)または削除(チェックなし)を切り替えます。 (下のスクリーンショットを参照)
フォルダオプションのファイルエクスプローラのナビゲーションペインでこのPCを追加または削除します
を選択した場合 デフォルトでこのPCにファイルエクスプローラーを開く、自動的に追加されます このPC ナビゲーションペインに戻ります。
1 開ける フォルダオプション。
2 クリック/タップ 意見 タブ。 (下のスクリーンショットを参照)
3 下 ナビゲーションペイン セクション、 小切手 (追加-デフォルト)または チェックを外します (削除する) このPCを表示 あなたが望むもののために。
4 クリック/タップ わかった。
REGファイルを使用してファイルエクスプローラーのナビゲーションペインでこのPCを追加または削除します
1 行う ステップ2 (追加)、 ステップ3 (削除)、または ステップ4 (デフォルト)あなたがやりたいことについては以下。
これはオーバーライドします オプション1 と オプション2。
Add_This-PC_from_navigation_pane_in_File_Explorer.reg。
(参考用REGファイルの内容)
コード:
Windows Registry Editor Version 5.00
[HKEY_CURRENT_USERSoftwareClassesCLSID{20D04FE0-3AEA-1069-A2D8-08002B30309D}]
"System.IsPinnedToNameSpaceTree"=dword:00000001これはオーバーライドします オプション1 と オプション2。
を選択した場合 デフォルトでこのPCにファイルエクスプローラーを開く、ファイルエクスプローラーは引き続き開きます このPC 追加せずに このPC ナビゲーションペインに戻ります。
Remove_This-PC_from_navigation_pane_in_File_Explorer.reg。
(参考用REGファイルの内容)
コード:
Windows Registry Editor Version 5.00
[HKEY_CURRENT_USERSoftwareClassesCLSID{20D04FE0-3AEA-1069-A2D8-08002B30309D}]
"System.IsPinnedToNameSpaceTree"=dword:00000000これがデフォルト設定です。
これにより、で設定されているものを使用できるようになります オプション1 また オプション2。
Default_userchoice_This-PC_on_navigation_pane_in_File_Explorer.reg。
(参考用REGファイルの内容)
コード:
Windows Registry Editor Version 5.00
[HKEY_CURRENT_USERSoftwareClassesCLSID{20D04FE0-3AEA-1069-A2D8-08002B30309D}]
"System.IsPinnedToNameSpaceTree"=-5 .regファイルをデスクトップに保存します。
6 ダウンロードした.regファイルをダブルクリック/タップしてマージします。
7 プロンプトが表示されたら、クリック/タップします 走る、 はい ((UAC)、 はい、 と わかった マージを承認します。
8 ファイルエクスプローラーが現在開いている場合は、ファイルエクスプローラーを閉じてから再度開いて適用します。
9 必要に応じて、ダウンロードした.regファイルを削除できるようになりました。
それでおしまい、
ショーンブリンク
The post Windows11チュートリアルのファイルエクスプローラーのナビゲーションペインでこのPCを追加または削除します appeared first on Gamingsym Japan.
