Windows 11PCからActiveDirectoryを管理する必要がありますか? 次に、Windows11コンピューターにActiveDirectory用のRSATをインストールする必要があります。
このガイドでは、Windows11にActiveDirectoryをインストールする3つの方法を説明します。詳細については、[オプション機能の管理]からこのタスクを実行する方法を示します。
また、DISMおよびWindowsPowerShellからActiveDirectoryを有効にする方法についても学習します。 そうは言っても、これら3つの方法のいずれかを使用すると、Windows11でActiveDirectoryに対してRSATを有効にできるはずです。
ご存知のとおり、このガイドにはよくある質問のセクションも含まれています。 このセクションは、RSAT、Active Directory、またはWindows11全般について尋ねる可能性のあるその他の質問に答えることを目的としています。
オプション機能の管理からWindows11にActiveDirectory用のRSATをインストールする方法

この記事で説明する最初の方法は、Windowsの設定からActiveDirectory用のRSATをインストールすることです。 このタスクを実行するには、以下の手順に従ってください。
- まず、タスクバーの検索アイコンをクリックして、次のように入力します。 オプション機能。 次に、検索結果から選択します オプション機能。
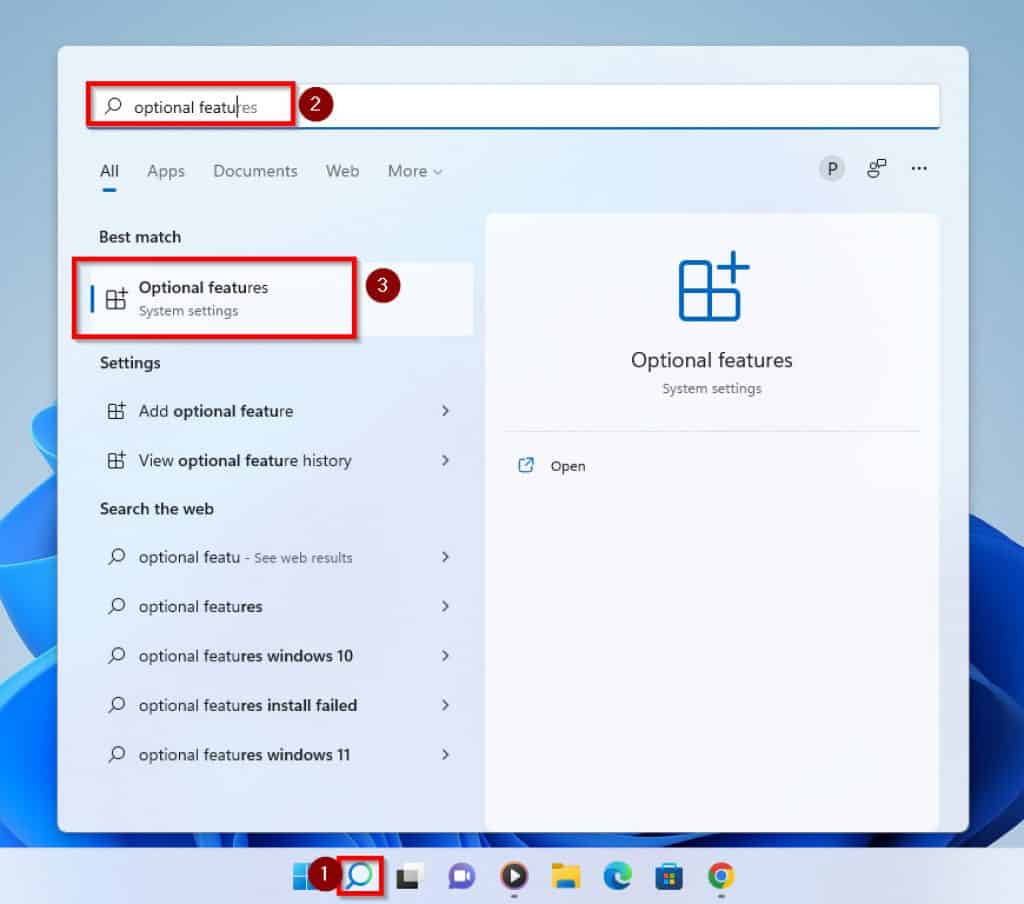
- オプション機能設定画面が開いたら、をクリックします。 機能を表示 ページの右側のペインにあるボタン。
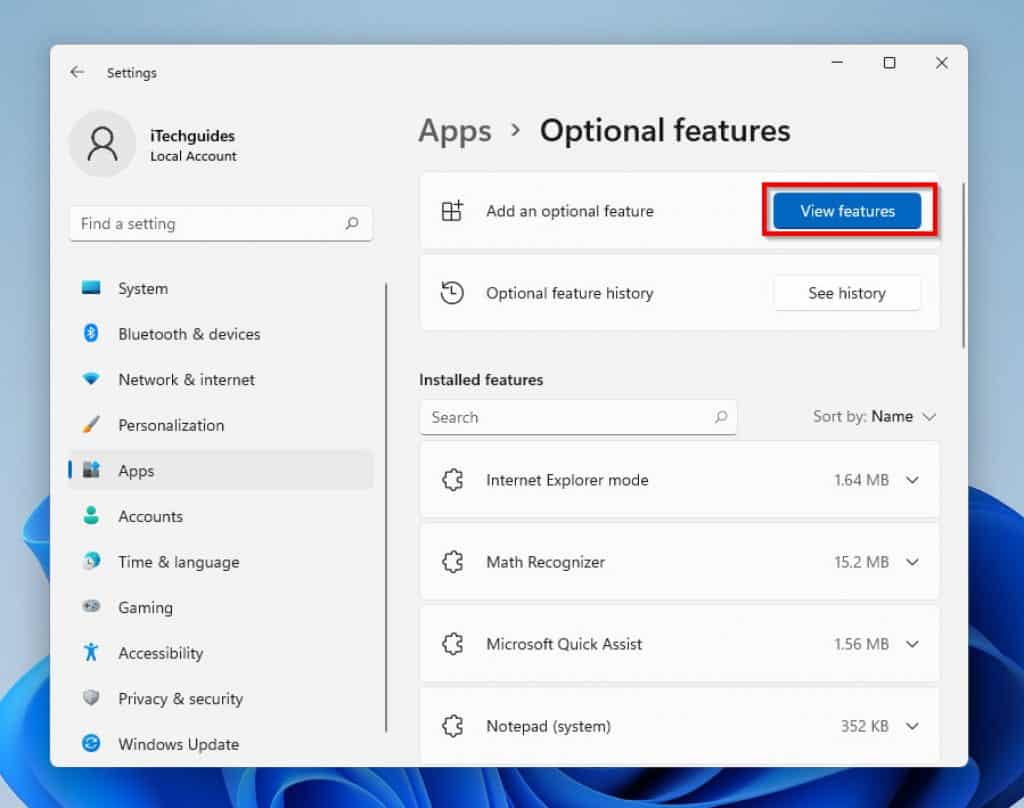
- 次に、 オプション機能を追加する ポップアップ画面で、下にスクロールして RSAT:ActiveDirectoryドメインサービスと軽量ドメインサービス それを選択します。

- このActiveDirectoryのRSATをWindows11にインストールするには、オプション機能の横にあるチェックボックスをクリックします。 次に、をクリックします 次 続行します。

- 次に、このオプション機能をダウンロードしてインストールするには、をクリックします インストール

ダウンロードを成功させるには、PCをインターネットに接続する必要があります。
- [オプション機能]メニューに戻ります。 最近の行動、インストールの進行状況が表示されます。

- オプション機能が正常にインストールされると、次のように表示されます。 インストール済み ダウンロードした機能の横にあります。

DISMを使用してWindows11にActiveDirectory用のRSATをインストールする方法

私が示したい2番目の方法は、DISMコマンドを使用してActiveDirectory用のRSATをインストールすることです。 以下の手順に従ってください。
- まず第一に、タスクバーのWindowsスタートメニューの横にあるWindows11検索アイコンをクリックします。 次に、検索フィールドに次のように入力します cmd。
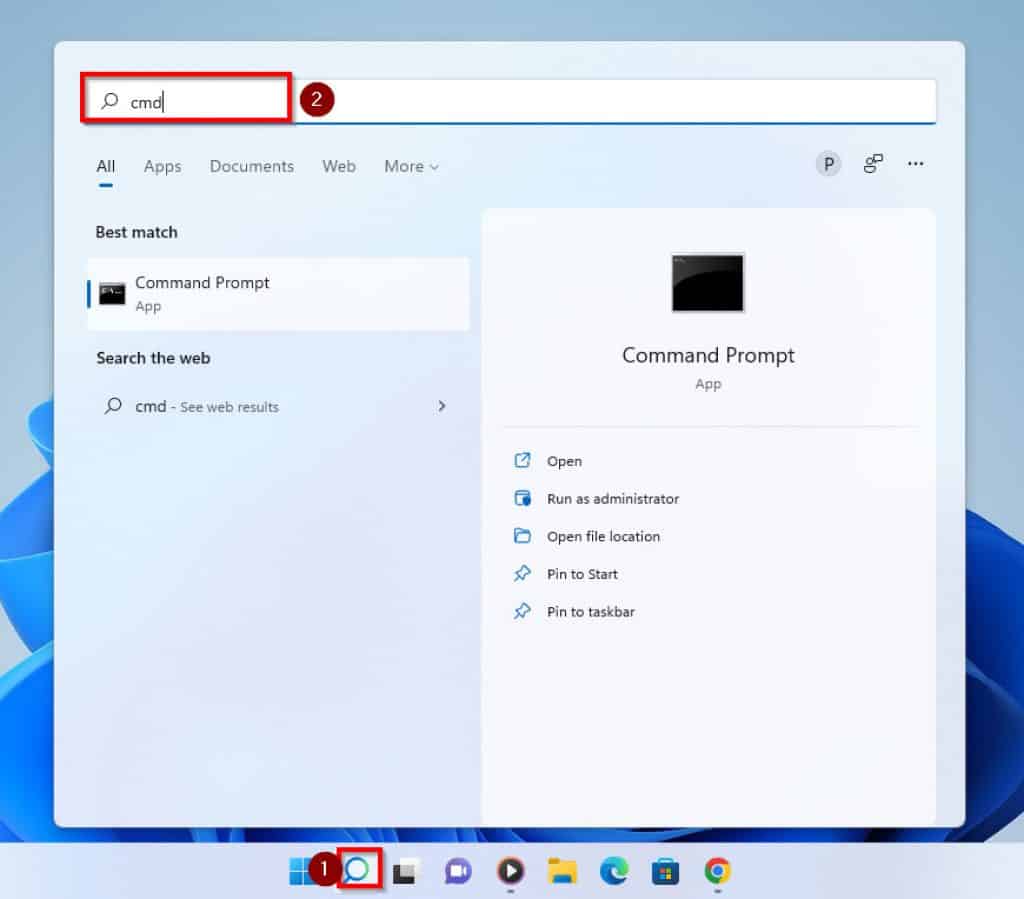
- 次に、検索結果からダブルクリックします コマンド・プロンプト をクリックします 管理者として実行。
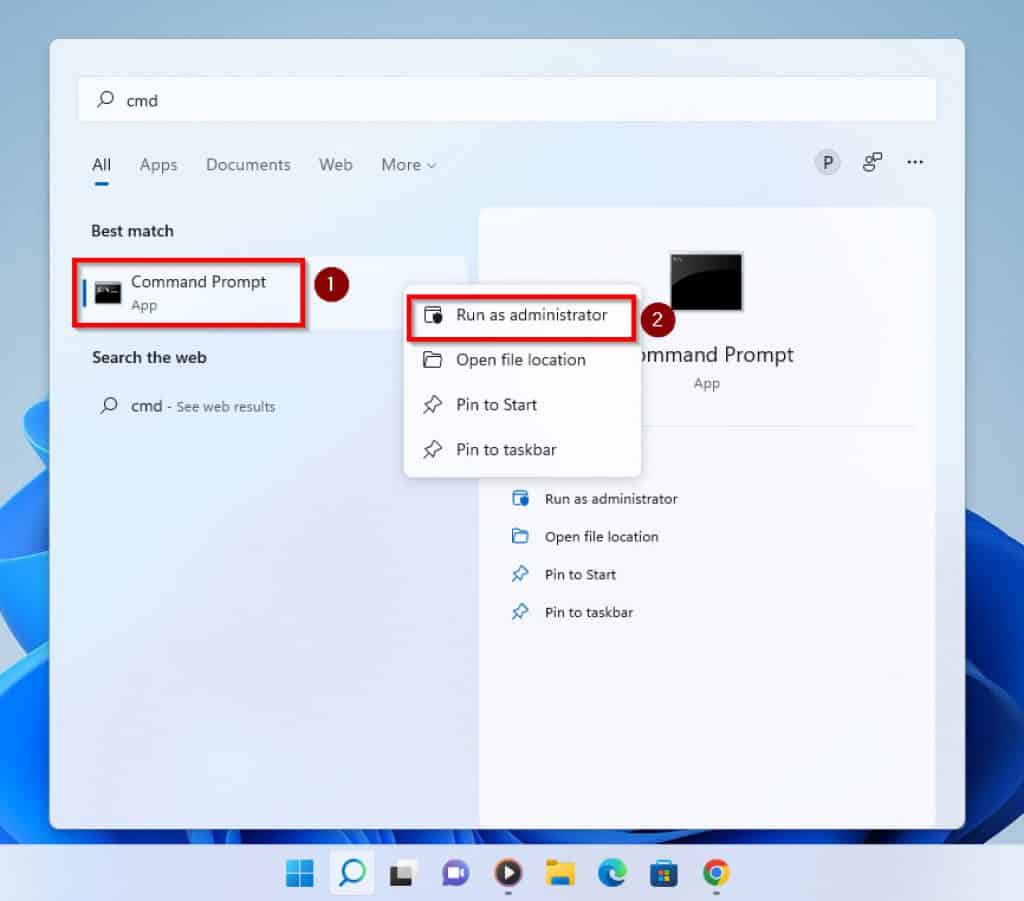
- 次に、あなたは受け取ります ユーザーアカウント制御 付与を求めるプロンプト コマンド・プロンプト PCに変更を加えるため。 クリック はい 続行します。
- コマンドプロンプトが開いたら、以下のコマンドを入力し、Enterキーを押して、ActiveDirectoryのRSATの機能名を表示します。
DISM.exe /Online /Get-Capabilities | find "Rsat.Active"
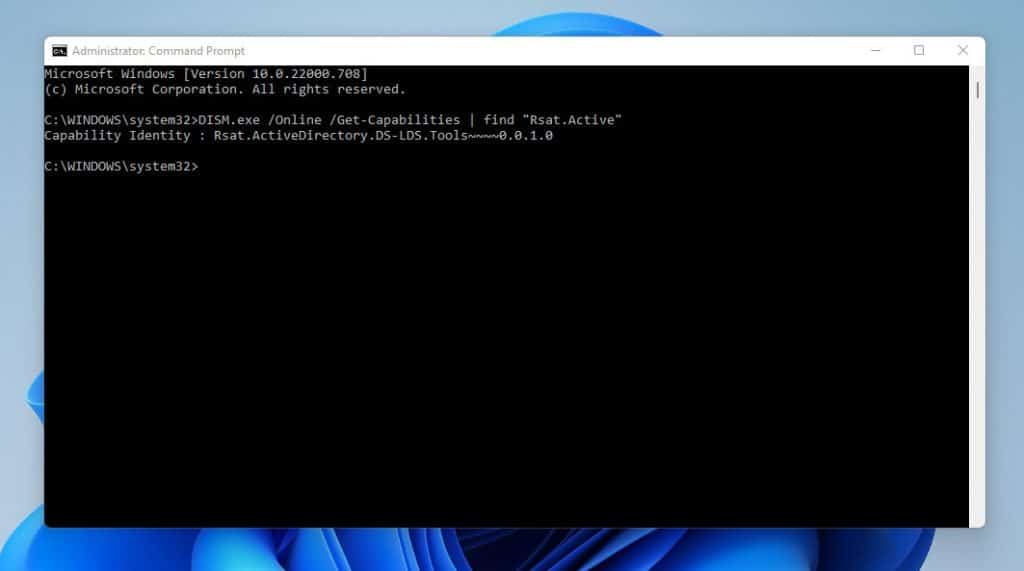
- 次に、Active Directory RSATツールをインストールするには、以下のコマンドを入力してEnterキーを押します。
DISM /Online /Add-Capability /CapabilityName:Rsat.ActiveDirectory.DS-LDS.Tools~~~~0.0.1.0
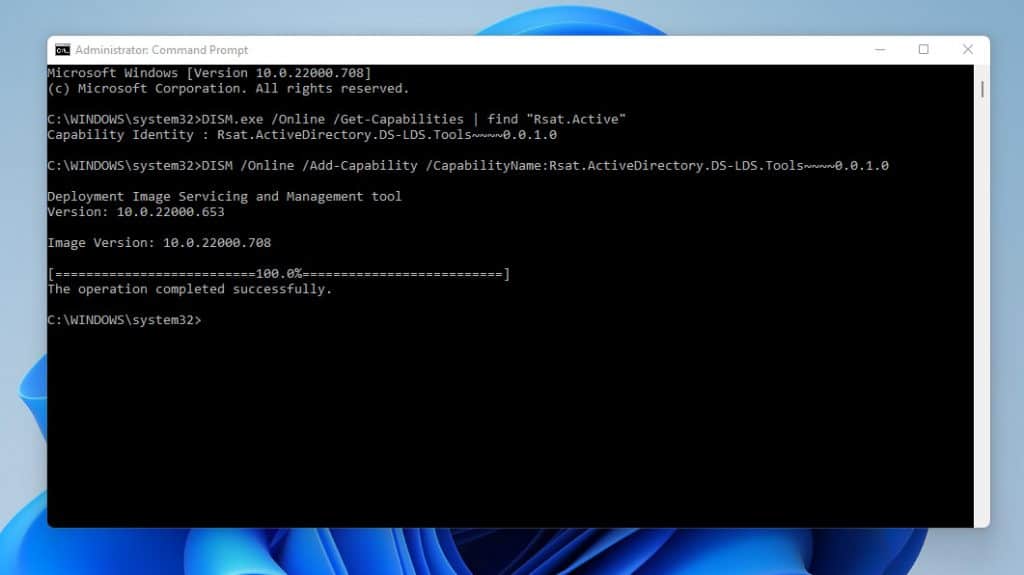
- インストールが成功したことを確認するには、以下のコマンドを入力してEnterキーを押します。 このコマンドは、インストールしたツールの状態を表示します。
DISM.exe /Online /Get-CapabilityInfo /CapabilityName:Rsat.ActiveDirectory.DS-LDS.Tools~~~~0.0.1.0
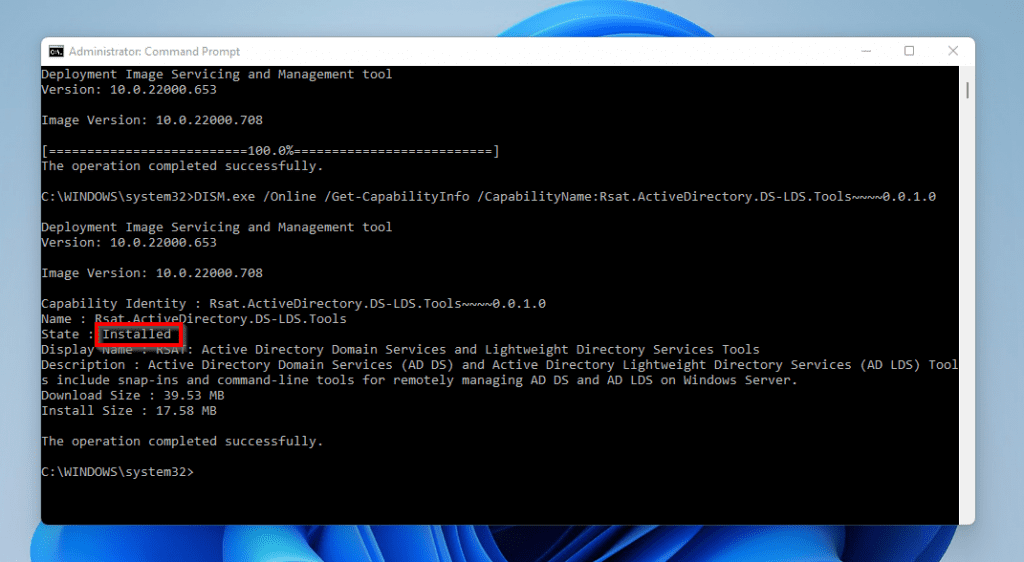
PowerShellを使用してWindows11にActiveDirectory用のRSATをインストールする方法

このガイドで紹介する3番目の最後の方法は、WindowsPowerShellを使用してActiveDirectory用のRSATをインストールすることです。 このタスクを実行するには、以下の簡単な手順に従ってください。
- タスクバーのWindowsスタートメニューの横にある検索アイコンをクリックします。 次に、検索ボックスに次のように入力します パワーシェル。
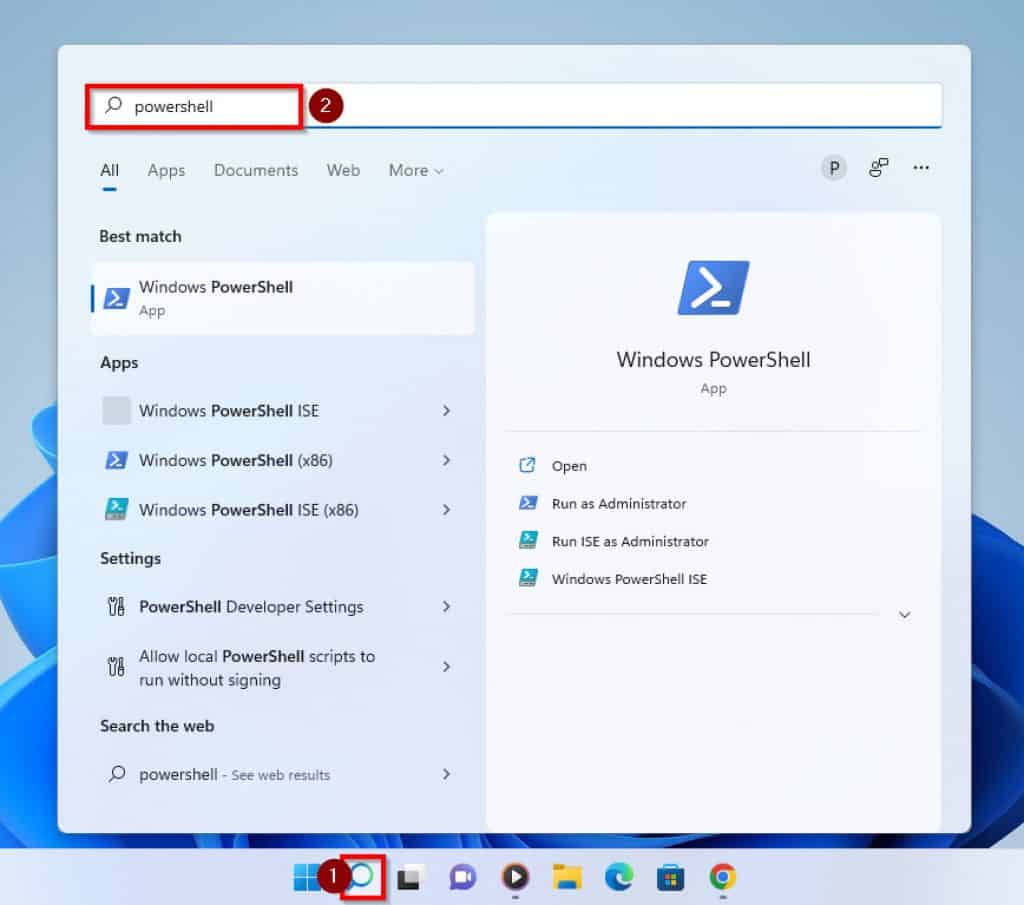
- 次に、検索結果からダブルクリックします ウィンドウズ パワーシェル と選択します 管理者として実行。
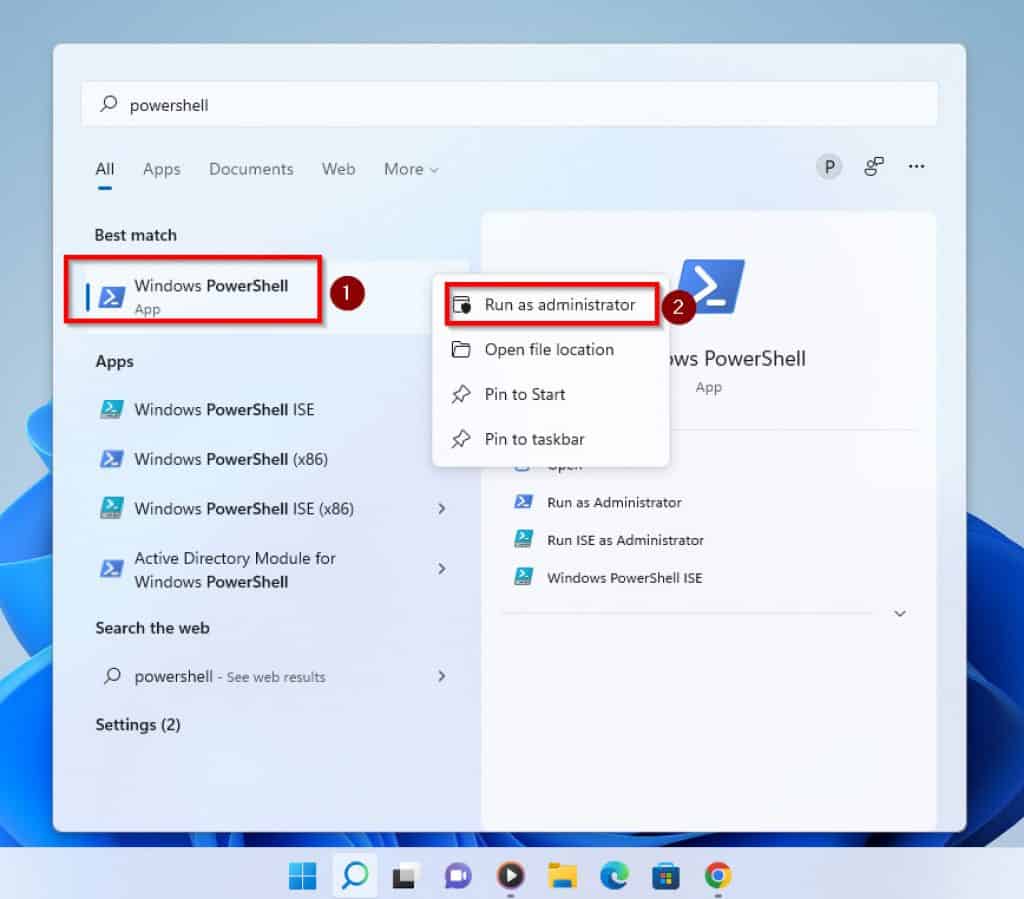
- の パワーシェル、以下のコマンドを入力し、Enterキーを押して、ActiveDirectoryのRSATの機能名を表示します。
Get-WindowsCapability -Online | Where-Object {$_.Name -like "RSAT.Active*"}
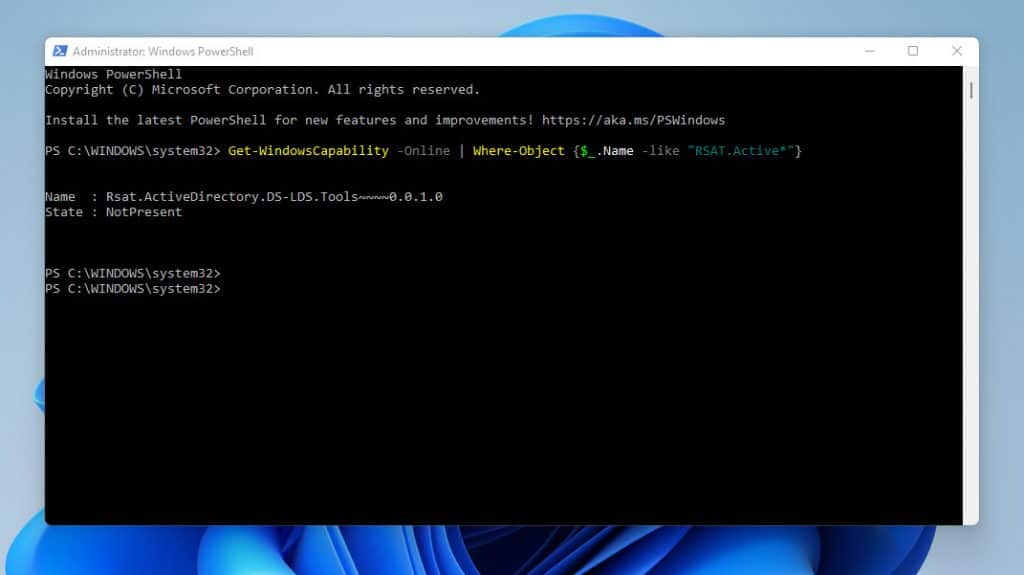
- さらに、PowerShellで機能をインストールするには、以下のコマンドを入力してEnterキーを押します。 前のコマンドの結果から機能の名前をコピーして置き換えます。
Add-WindowsCapability -Online -Name Rsat.ActiveDirectory.DS-LDS.Tools~~~~0.0.1.0
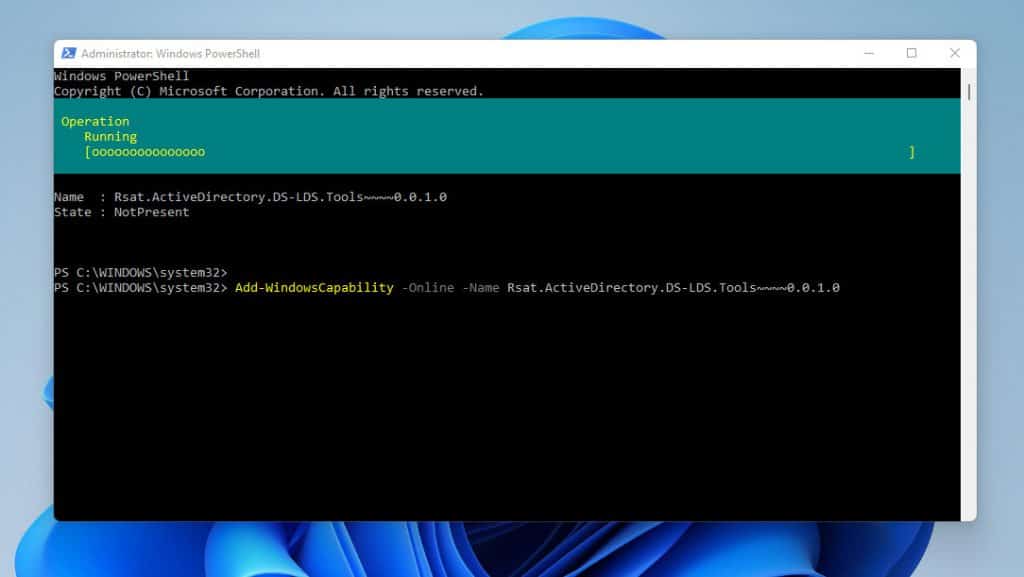
- インストールが完了したときに、PCを再起動する必要がある場合は、 再起動が必要 メッセージはtrueになります。 そうでなければ、それは偽になります。
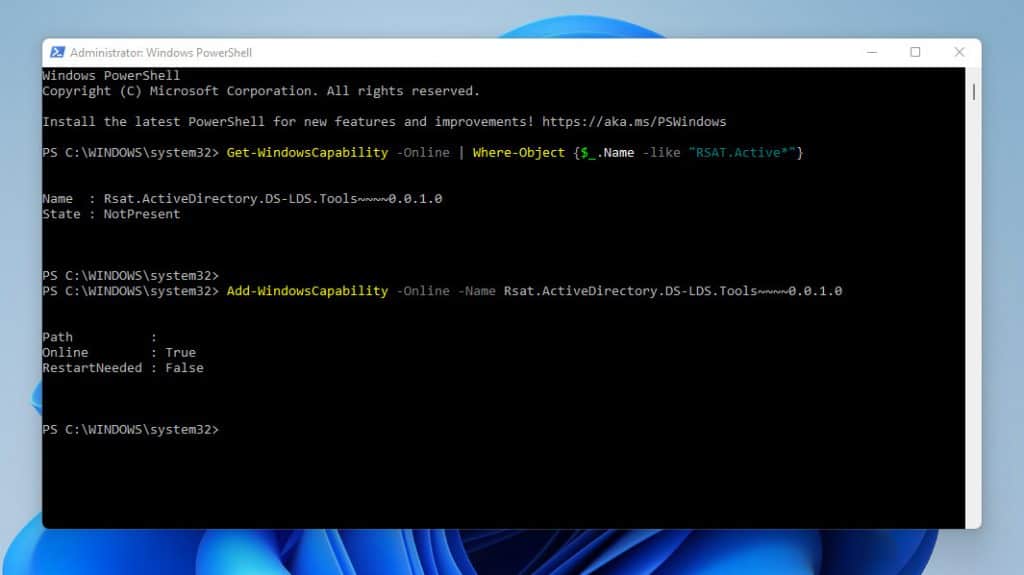
- 最後に、インストールが成功したことを確認するには、以下のコマンドを入力してEnterキーを押します。
Get-WindowsCapability -Online | Where-Object {$_.Name -like "RSAT.Active*"}
お気づきの場合は、状態がインストール済みと表示されます。 これは、インストールが成功したことを意味します。
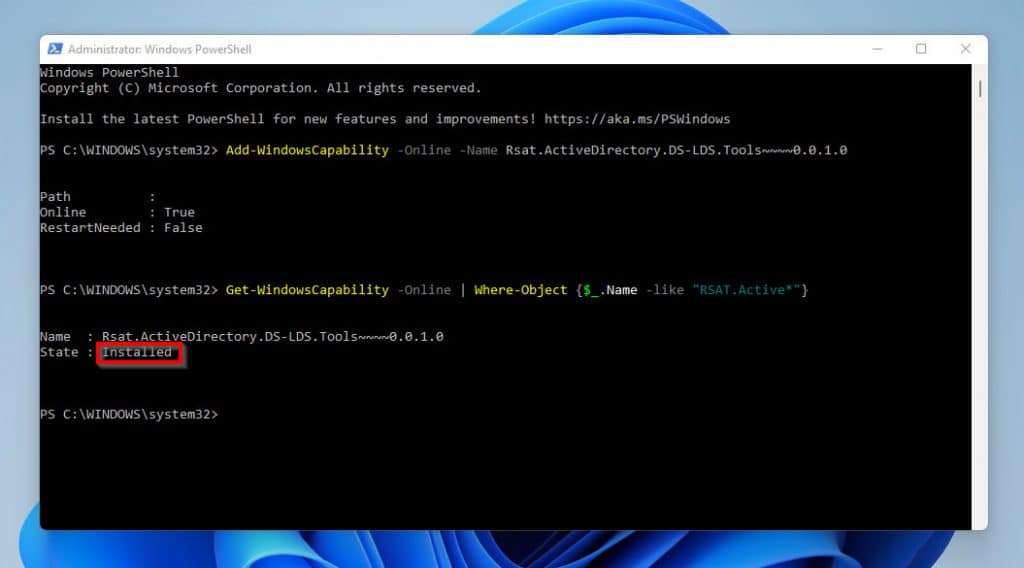
Windows11でActiveDirectoryのRSATを有効にする方法:よくある質問

いいえ、Windows 11はクライアントオペレーティングシステムであり、ActiveDirectoryはありません。 Windows11がWindowsServerにインストールされているActiveDirectoryを管理するためのツールを提供するもの。
このツールは、Active DirectoryのRSAT(リモートサーバー管理ツール)と呼ばれます
機能がインストールされたら、それを見つけるために検索を実行する必要があります。 まず、をクリックします 検索アイコン ->タイプ ActiveDirectory 検索フィールドで->次に、検索結果からクリックします ActiveDirectoryユーザーとコンピューター。
RSATは、IT管理者がPCからWindowsサーバーの役割と機能を管理するために使用されます。
いいえそうではありません。 RSATは、WindowsサーバーにインストールされているActiveDirectoryを管理するために使用されるツールのセットです。
はい、そうです。 RSATには、ADUC、Active Directory管理センター(ADAC)、WindowsPowerShell用のActiveDirectoryモジュールなどのツールが多数あります。
Windows11でActiveDirectoryのRSATを有効にする方法:私の最終的な考え

ご存知かもしれませんが、Active Directoryは情報の保存を担当し、管理者やユーザーが簡単にアクセスできるようにします。 これは、ロジックと組織階層に基づく構造化されたデータストアによって可能になります。
Active Directoryは、会社のユーザーやコンピューターなどを整理するのに役立ちます。 したがって、このガイドでは、Windows11にActiveDirectory用のRSATをインストールする3つの方法を示します。
より正確に言うと、このガイドでは、オプション機能の設定からActiveDirectory用のRSATをインストールする方法を説明しました。 それだけではありません。DISMとWindowsPowerShellを使用してタスクを実行する手順も示しています。
したがって、この記事の前述の方法のいずれかを使用すると、Windows11でActiveDirectoryを有効にできます。
この投稿がお役に立てば幸いです。 投稿が役に立った場合は、投票してください はい に この投稿は役に立ちましたか? 下。
さらに良いことに、コメントやフィードバックを「返信を残すこのページの下部にある」フォーム。
最後に、Windows 11のガイドと修正をさらに入手するには、次のWebサイトにアクセスしてください。 Windows11ハウツー ページ。
参考文献と参考文献
The post Windows11でActiveDirectoryのRSATを有効にする方法 appeared first on Gamingsym Japan.
