You may remember that I purchased a new laptop from Asus some time ago, to replace my aging Surface Go 2 laptop. One of the main reasons for making the switch was that Microsoft’s own device was not compatible with Windows 11. Since I needed a laptop with the operating system, for testing and work purposes, I decided to purchase a new one.
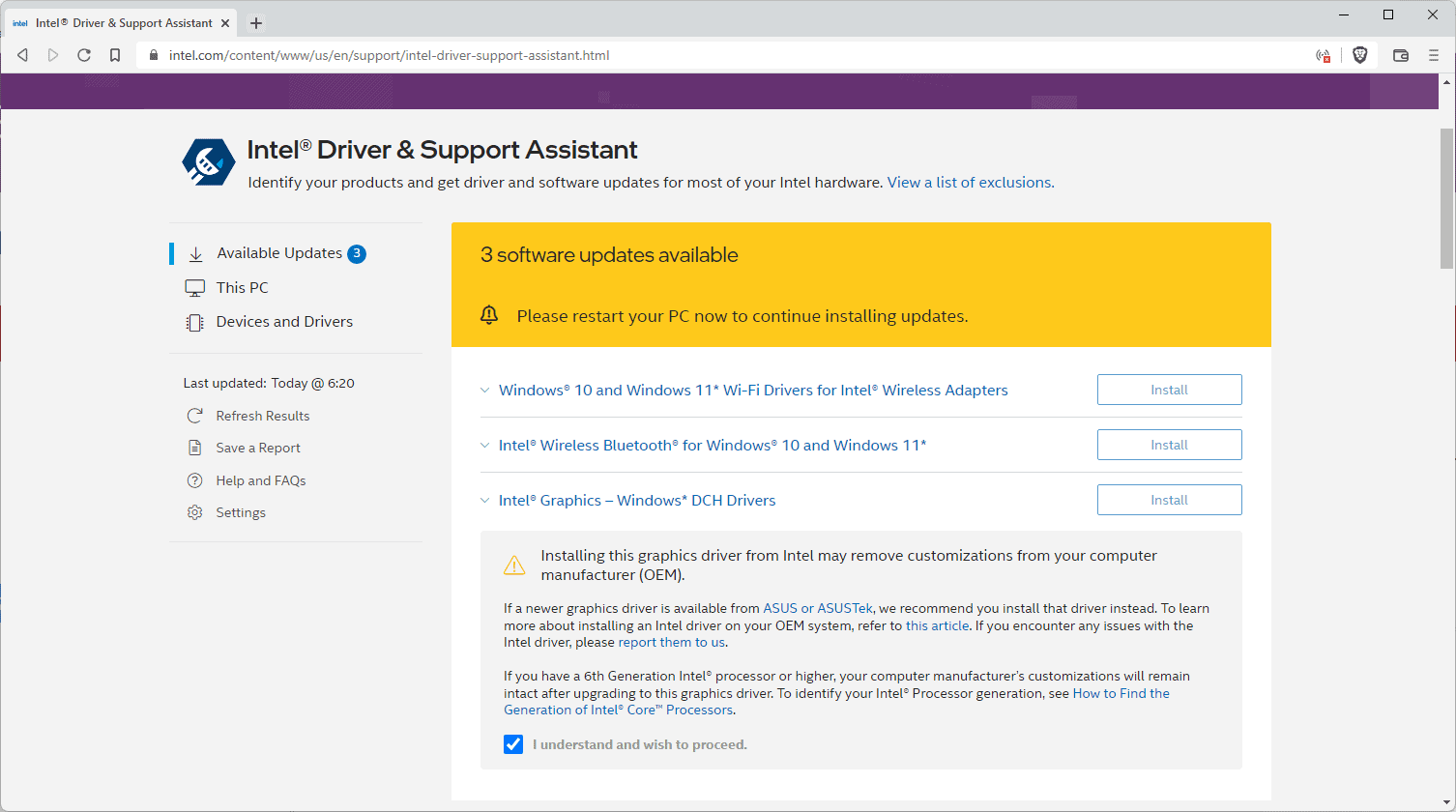
Got a good offer for an Asus ZenBook UX425JA laptop and decided to use it from that moment on. The device had been around for some time, and that usually means that some components are not up to date.
When it comes to new Windows PCs, it is essential that you check if updates for these components are available. The BIOS of the ASUS, for instance, dated back to 2020, while a late 2021 BIOS file was available.
Similarly, drivers for the Intel UHD graphics adapter, the wireless adapter and Bluetooth module were all out of date.
Installing these updates may improve performance, have a positive impact on battery live, resolve issues that you may encounter, and may fix security issues next to that.
On my device, I noticed a strange behavior out of the box: the Windows desktop would sometimes flicker and turn dark completely on a restart. I suspected it to be graphics driver related, and it turned out that this was indeed the case.
Some of the updates are not provided via Windows Updates, and many users may ignore these because of that.
Updating the BIOS on Windows 11
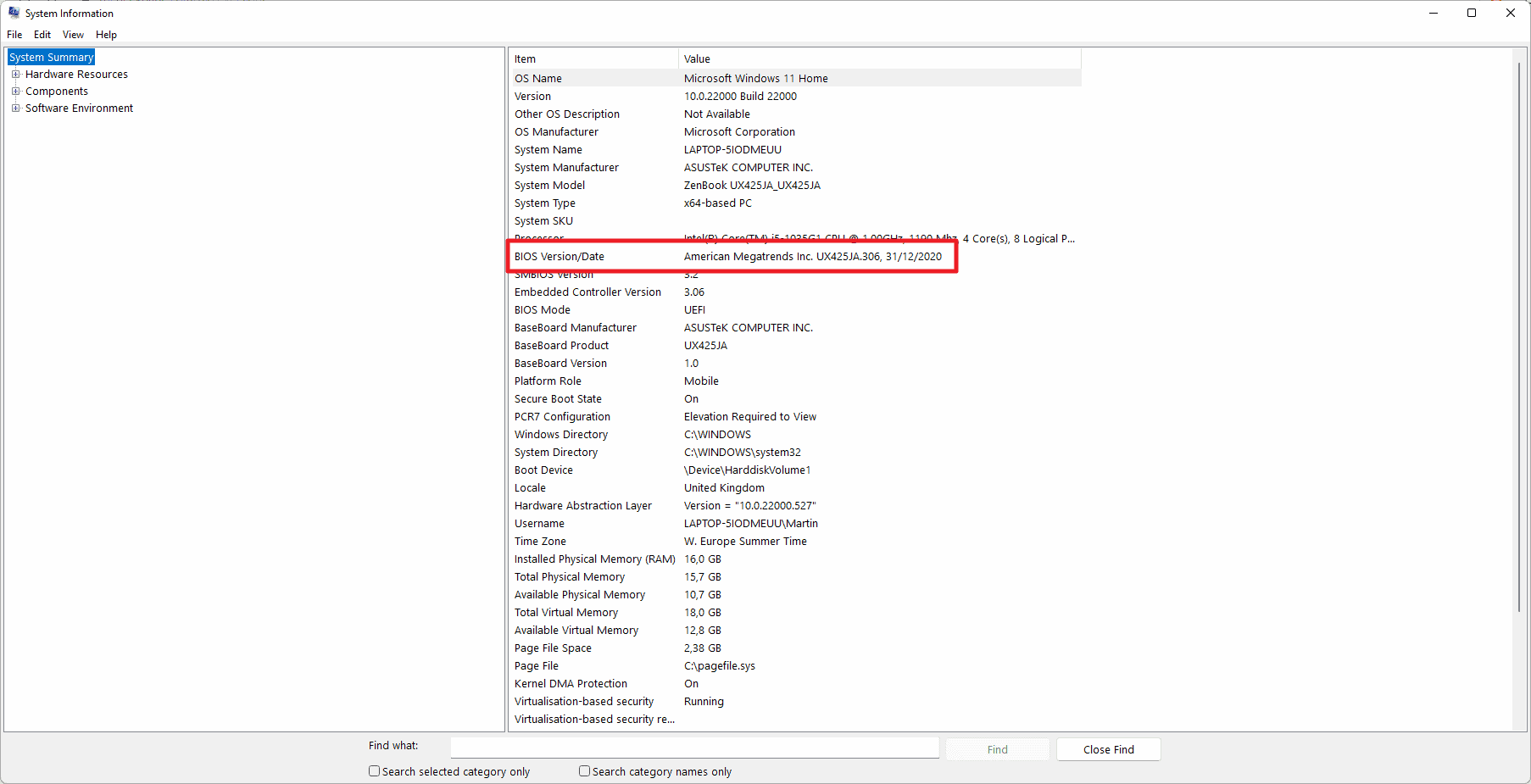
BIOS and firmware updates may improve the stability, performance and security of a device. Some users shy away from updating a computer’s BIOS, but the process is straightforward and done in a matter of minutes.
First thing you need to do is identify the current BIOS version.
- Open the Start menu on the Windows PC.
- Type System Information and select it when the search results are displayed.
- Locate the BIOS Version/Date entry.
On my PC, it showed American Megatrends Inc. UX425JA.306, 31/12/2020. It is usually sufficient to note the date, but in this case, the make of the device and the BIOS version — 306 — was also listed.
To find out if an update is available, combine the “system model” information that is displayed in the same window with the information. In my case, searching for Zenbook UX425JA BIOS, returned the ASUS website for the device with download options.
I checked the BIOS download options and a newer BIOS was offered. Just compare the release date with the installed BIOS version to find out if a newer version is available.
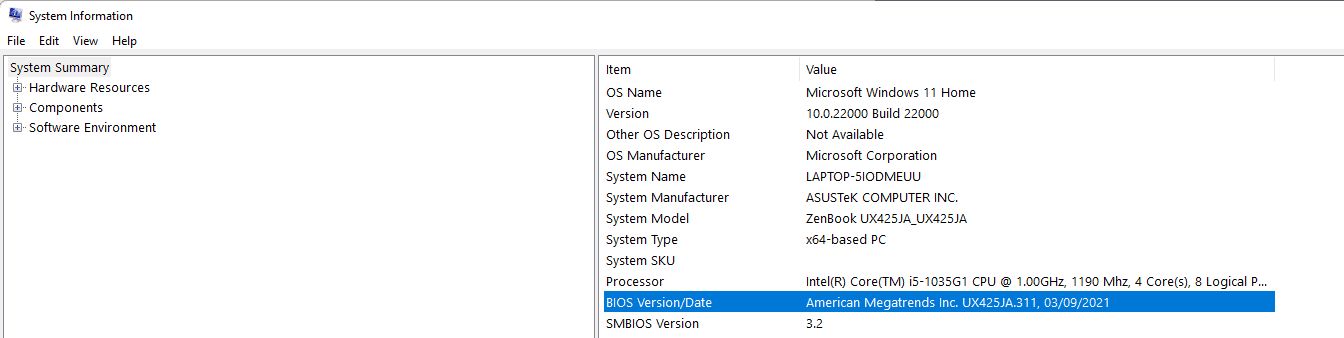
Updating the BIOS is a straightforward process as well. Some manufacturers offer executable files that you may start in Windows to initiate the update of the BIOS.
I recommend downloading the BIOS file to an USB device and keep the device connected to the PC.
The next steps involve restarting the PC, loading the BIOS — most devices highlight how that is done on start — and select the Flash options when the BIOS interface loads. Select the new BIOS file when asked and wait for the process to complete.
Recheck the BIOS Version/Date line in the System Information tool after the update to verify that it installed correctly.
Update other drivers
Graphics adapter, WLAN, Bluetooth and other devices may operate with outdated drivers as well. How you update these depends on the manufacturer. Most of the time, it is either Intel, AMD or Nvidia that is providing these drivers. While you may also get updated drivers from the device manufacturer, these may not be updated as often as the drivers provided by Intel or AMD. It is safe, usually, to pick these generic drivers. Sometimes, some custom options may be removed if a generic driver is used. Most of the time, you won’t see a difference in functionality.
I recommend downloading and installing the drivers manually, but you may use automated tools as well. Intel, for example, has a Intel Driver & Support Assistant tool which scans for updates and supports the downloading and installation of updates.
Closing Words
Windows PCs may ship with an outdated BIOS and drivers that are not up to date. Many Windows users may not be aware of this and run devices that do not provide the maximum performance, stability and security, which they could, if all device drivers were updated. Even brand new devices, that have been out for a month or so, may have driver and BIOS updates available already.
Now You: how do you handle BIOS and driver updates?
Thank you for being a Ghacks reader. The post New Windows PC? Make sure it has the latest drivers installed for maximum performance and stability appeared first on gHacks Technology News.
