0x80072f8fエラーメッセージは、一般に「Windows Updateエラー」と呼ばれ、Windowsが更新プログラムをダウンロードできない場合に発生します。 エラーコード0x80072f8fは、Windowsまたはドライバーの更新中に発生するWindowsアクティベーションエラーです。
多くのWindowsユーザーが、フォーラムでWindows10を更新しているときにこの問題を報告しています。 一部のユーザーは、MicrosoftStoreにアプリやゲームをインストールしているときに0x80072f8fエラーコードに直面したことも報告しています。
エラーには他にも多くの理由があります。 このガイドでは、0x80072f8fエラーの考えられる理由とそれを修正する方法を共有します。
Microsoft Storeで「エラーコード:0x80072f8f」の原因は何ですか?
前述のように、0x80072f8fエラーの主な理由は、WindowsUpdateまたはアプリをダウンロードできません。 プロダクトキーが正規品でない場合は、Windowsでこの0x80072f8fエラーが発生する可能性もあります。
日付と時刻が正しくありません:コンピュータの日時が間違っている場合は、この0x80072f8fエラーコードに直面する可能性があります。
破損したDLLファイル:DLLファイルはWindowsシステムにとって非常に重要であり、DLLファイルが欠落している場合、そのような問題に直面します。
時代遅れのドライバー:ドライバーが古くなっているかインストールされていない場合は、新しいWindows10アップデートのインストール中にもこのエラーコードが表示されます。
この0x80072f8fエラーには他にも多くの理由がありますが、上記の原因を修正することでエラーを修正できます。
Windows 10&11で0x80072f8fエラーコードを修正する方法は?
Windows10および11システムで0x80072f8fエラーコードを修正するのに役立つソリューションは次のとおりです。
方法1:Windowsで日付と時刻を確認する
最初の方法は、コンピューターの日付と時刻を確認することです。 日付と時刻が正しく同期されていることを確認してください。 日付と時刻が間違っているため、WindowsサービスはMicrosoftサーバーからファイルをダウンロードできません。
そのため、まず日時を確認してください。 日時の確認方法はこちらです。
ステップ1:キーボードのWindows + Iボタンを押してWindows設定を開き、[時間と言語]オプションを選択します。
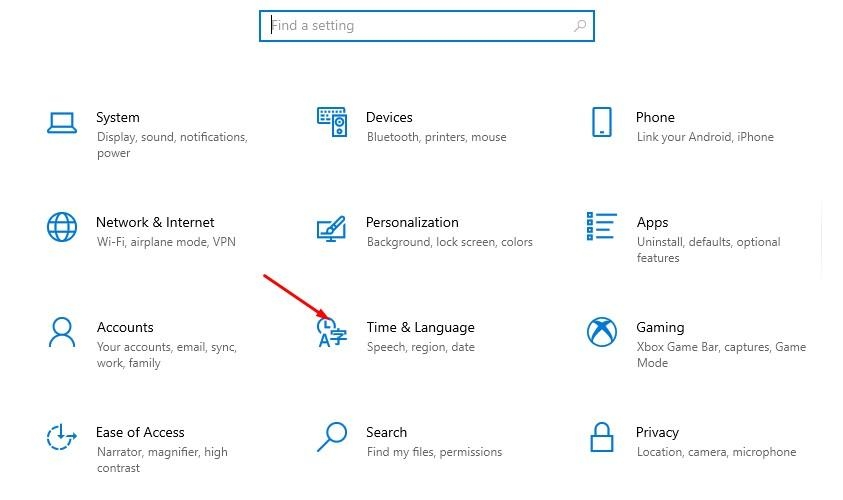
手順2:[自動的に設定]オプションが時刻と日付の両方で有効になっていることを確認します。
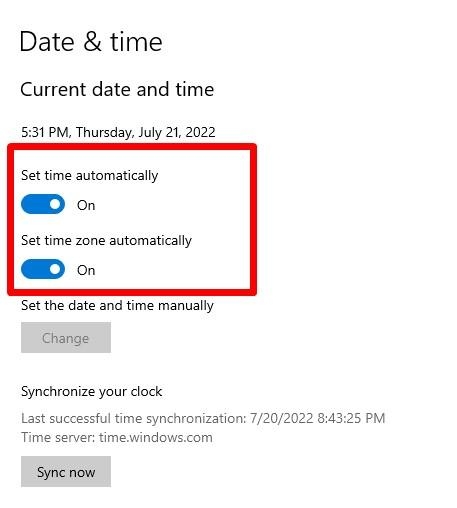
ステップ3:時間が変わらない場合は、[今すぐ同期]オプションをクリックします。
次に、設定アプリを閉じて、コンピューターを再起動します。
方法2:Windowsシステムを更新する
最新バージョンのWindowsを使用することは非常に重要です。 エラーコードの大部分は、WindowsUpdateの問題に関連しています。 MicrosoftStoreまたはMicrosoftWebサイトからアプリをダウンロードまたは更新するたびに、Windowsのバージョンがチェックされます。 したがって、Windowsを最新の状態に保ちます。
次の手順を実行します:
ステップ1:Windows + IでWindows設定を開き、[更新とセキュリティ]に移動します。
ステップ2:右側のサイドバーで更新の確認をクリックします。 保留中の更新が利用可能かどうかのチェックを開始します。
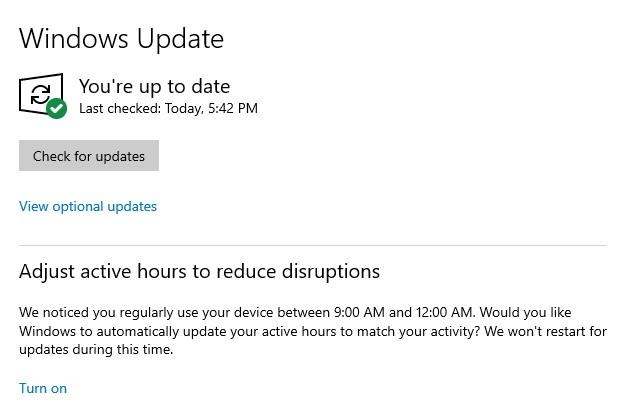
ステップ3:保留中の更新がある場合は[更新のインストール]をクリックしてから、コンピューターを再起動します。
方法3:WindowsUpdateトラブルシューティングツールを実行する
Microsoftは、ユーザーがWindowsUpdateに関連する問題を診断できる新しいWindowsトラブルシューティングツールを追加しました。 このツールは、システムを自動的にスキャンして、更新の問題、保留中の再起動、および破損した更新ファイルを探します。
WindowsUpdateトラブルシューティングツールを見つけて使用する方法は次のとおりです。
ステップ1:Windowsボタンを使用してスタートメニューを開き、「トラブルシューティング「。
ステップ2: クリック 設定のトラブルシューティング。
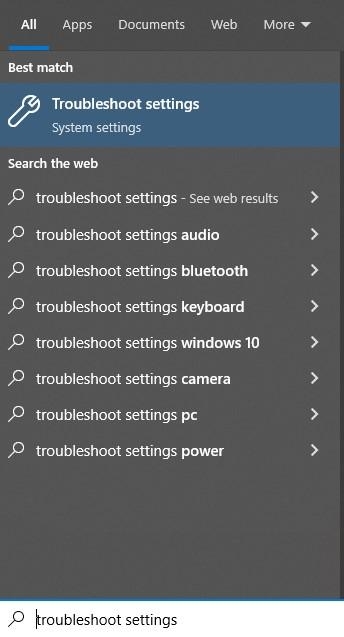
ステップ3: クリック 追加のトラブルシューティング。 これにより、利用可能なすべてのトラブルシューティングツールが開きます。
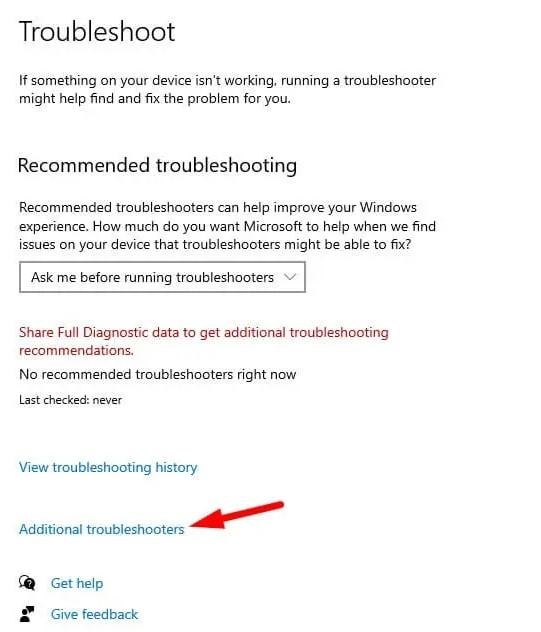
ステップ4:[WindowsUpdate]>[トラブルシューティングを実行する]をクリックします。
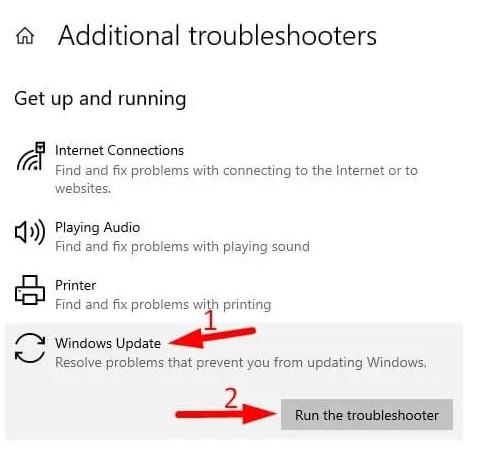
ステップ5:すべてのシステムファイルのチェックに時間がかかるため、しばらくお待ちください。 結果を確認して修正します。
ステップ6:コンピュータを再起動して、まだ直面しているかどうかを確認します 0x80072F8FWindowsアクティベーションエラー か否か。
方法4:WindowsUpdate設定を構成する
Windows Updateファイルが破損している場合は、Windows Update設定を構成して、この0x80072F8Fアクティベーションエラーを修正できます。
ステップ1:スタートメニューを開き、WindowsUpdate設定を検索します。 最初の結果をクリックして開きます。
ステップ2: クリック 高度なオプション。
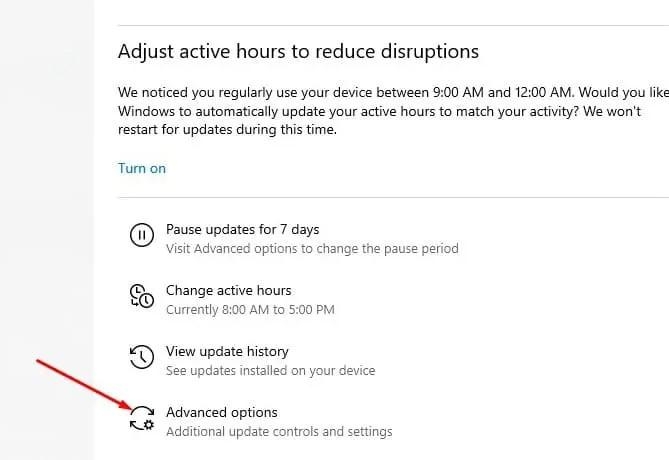
ステップ3:「更新後にデバイスを再起動します” オプション。
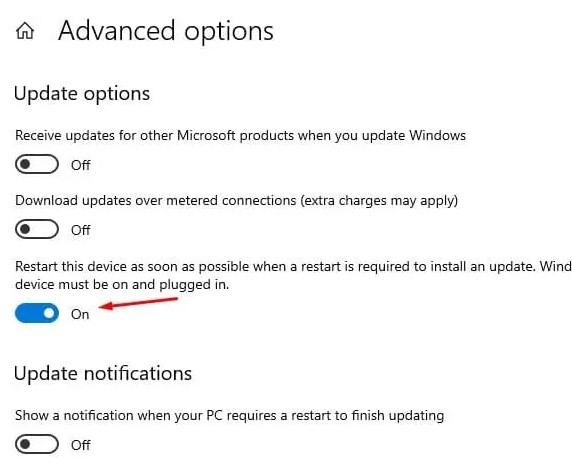
Windows Updateをインストールするたびに新しい変更を適用するには、コンピューターを再起動する必要があります。 これにより、アップデートの新機能が適切に適用されます。
方法5:WindowsUpdateServiceを再起動します
それでも同じ0x80072F8FWindowsアクティベーションエラーが発生する場合は、Windowsサービスを再起動してみてください。 次の手順を実行します:
ステップ1:スタートメニューを開き、検索します コントロールパネル そしてそれを開きます。
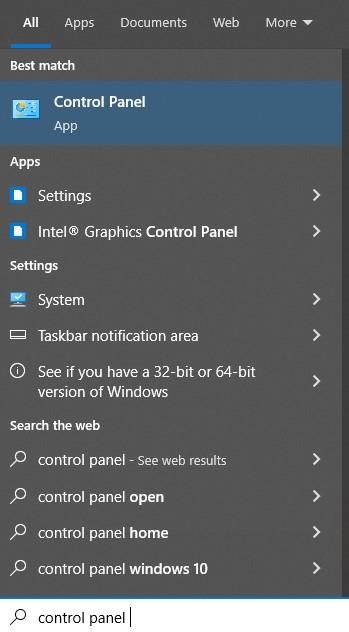
ステップ2:コントロールパネル検索で、 管理ツール。
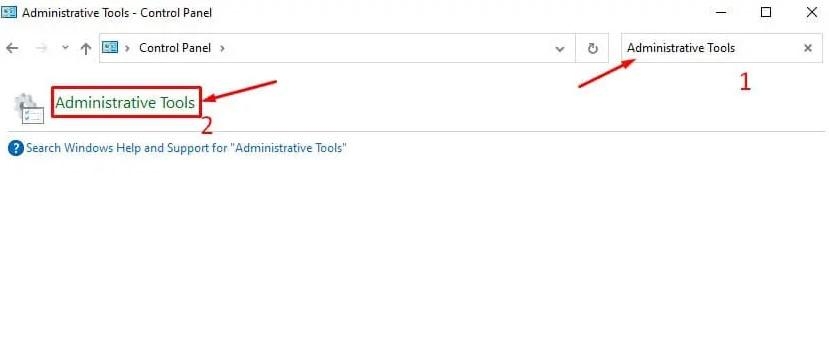
ステップ3: を見つける サービス オプションを開き、それを開きます。
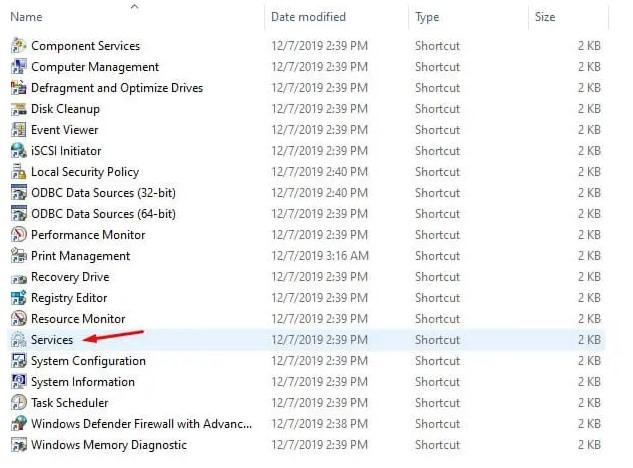
ステップ4:サービスウィンドウで、 WindowsUpdateサービス。
ステップ5:それを右クリックして、 プロパティ。 それで [停止]をクリックします そのWindowsサービスを停止します。
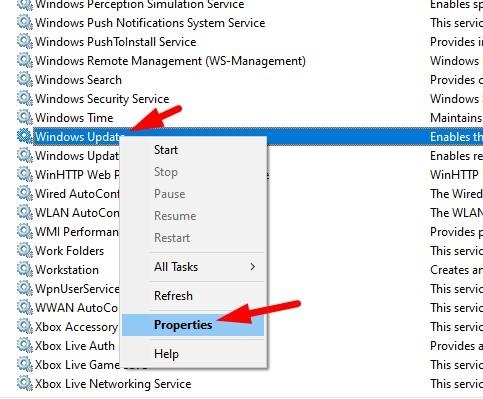
ステップ5: コンピュータを再起動してください。
ステップ6:Windowsサービスに再度移動し、無効にしたのと同じWindowsサービスを開始します。
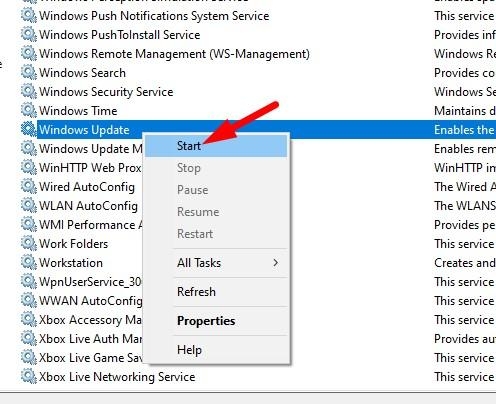
ステップ8:[適用]をクリックして変更を保存します。
最後の言葉
0x80072F8F Windowsアクティベーションエラーは、WindowsUpdateに関連する非常に苛立たしいエラーです。 それでも同じ0x80072F8Fエラーが発生する場合は、Windowsをリセットするか、再インストールしてみてください。
The post Microsoft Storeの「エラーコード:0x80072f8f」を修正するにはどうすればよいですか? appeared first on Gamingsym Japan.
