Windows 11は、新しいデバイスをセットアップするときにインターネットを必要とします。 そこで、インターネットに接続せずにWindows11をインストールする方法を紹介します。
Windows 11を最初にインストールするとき、インターネットに接続したいと考えています。 Microsoftは、新しいデバイスのアカウントを作成するか、データ接続を使用してクリーンインストールを実行するときにアカウントを作成することを望んでいます。
ただし、Microsoftアカウントを作成するのではなく、従来のオフラインエクスペリエンスを使用することをお勧めします。 または、PCをセットアップする必要があり、インターネットがない場合があります。
幸いなことに、インターネット要件を回避するために使用できる回避策があります。 したがって、インターネットに接続せずにWindows11をインストールする方法は次のとおりです。
インターネットなしでWindows11をインストールする
インターネットなしでWindows11をインストールする必要がある場合は、いくつかの手順を実行する必要があります。 ただし、プロセスは簡単です。
インターネットなしでWindows11をインストールするには、次の手順を実行します。
- 初期設定画面を通過し、最初に国を選択します アウトオブボックスエクスペリエンス (OOBE)画面。
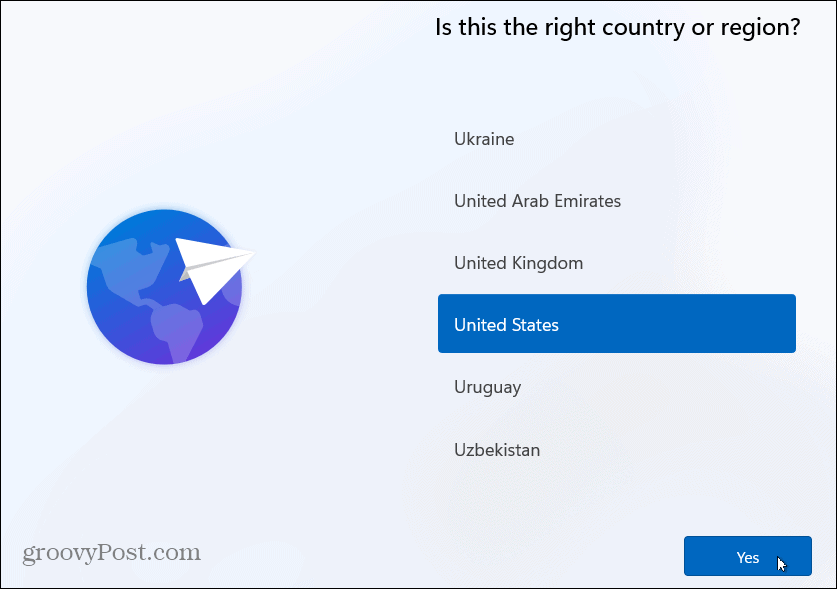
- 次に、次のOOBE画面でキーボードレイアウトを選択します。
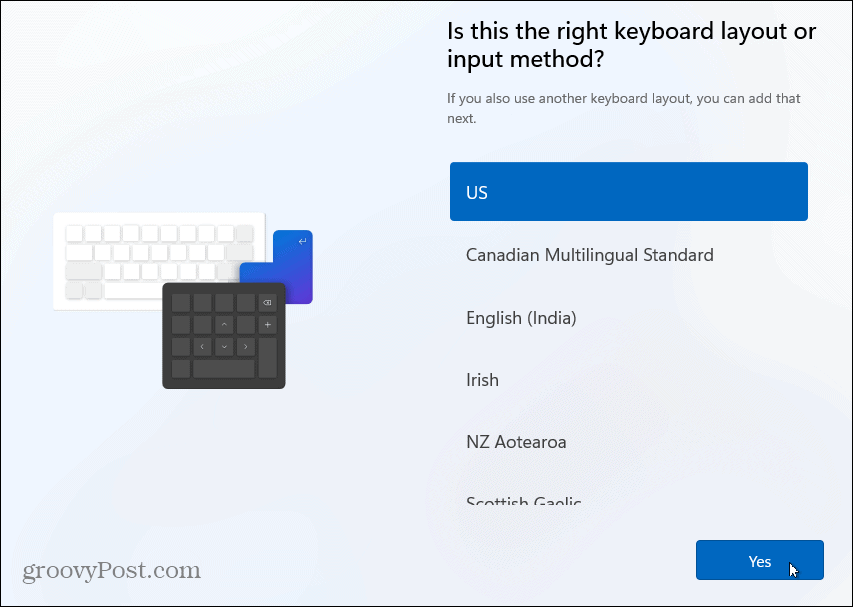
- クリック スキップ 2番目のキーボードレイアウトが必要ない場合は、ボタンをクリックします。

- 「ネットワークに接続しましょう」画面が表示されたら、を押します。 シフト+F10 キーボードで。
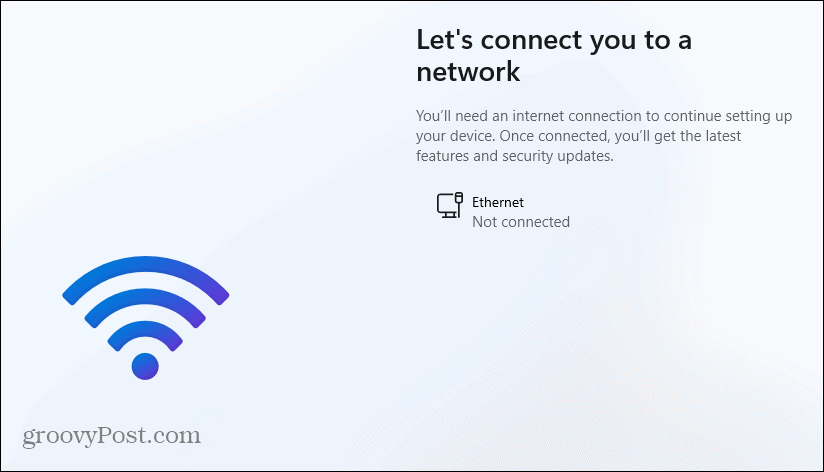
- の中に コマンド・プロンプト 表示されるウィンドウで、次のコマンドを入力して、 入る。
OOBEBYPASSNRO
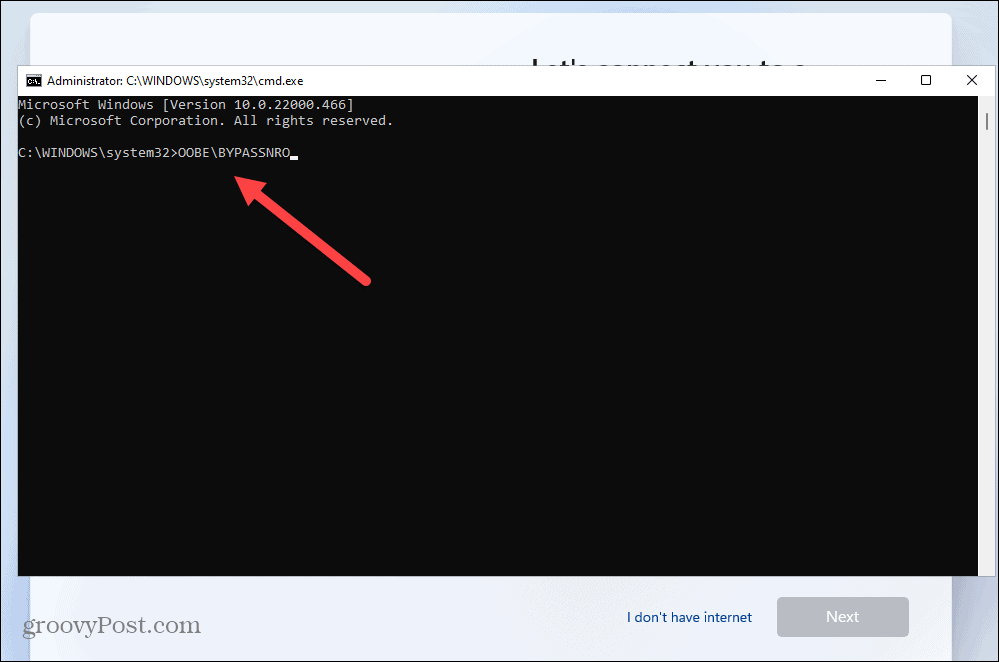
- PCが再起動し、OOBEが再開されます–リージョンとキーボードレイアウトをもう一度入力します。
- 「ネットワークに接続しましょう」画面が表示されたら、 私はインターネットを持っていません リンク。
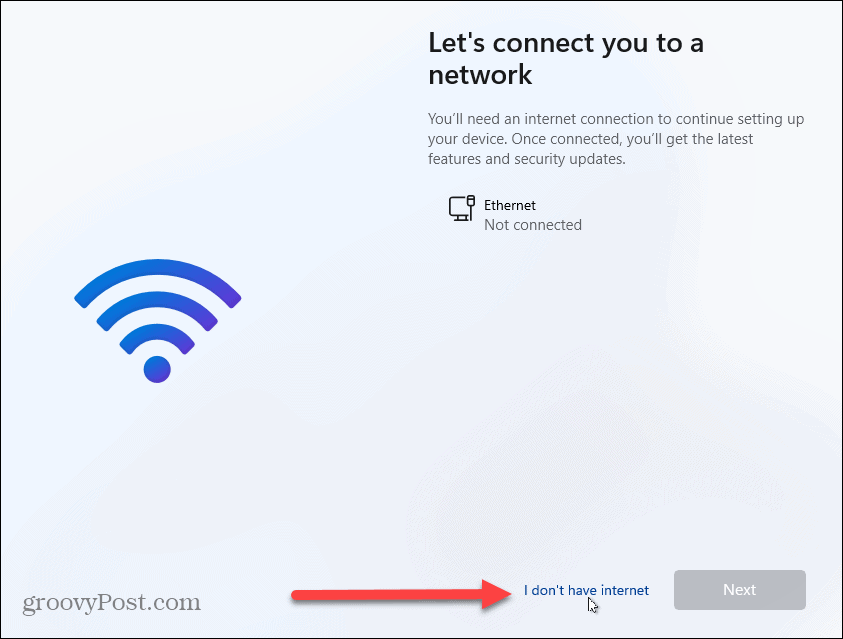
- OOBEの次の画面で、をクリックします 限られたセットアップで続行 右下にあります。

- クリック 承認 EULAが表示されたらボタンを押します。

Windows11でローカルアカウントを作成する
インターネットへの接続の最初のリクエストを過ぎたので、画面の指示に従ってローカルアカウントを作成できます。
ローカルアカウントを作成するには、次の手順を実行します。
- ローカルユーザーの名前を入力して、 次。

- 入力します パスワード ローカルユーザーアカウントを2回確認します。
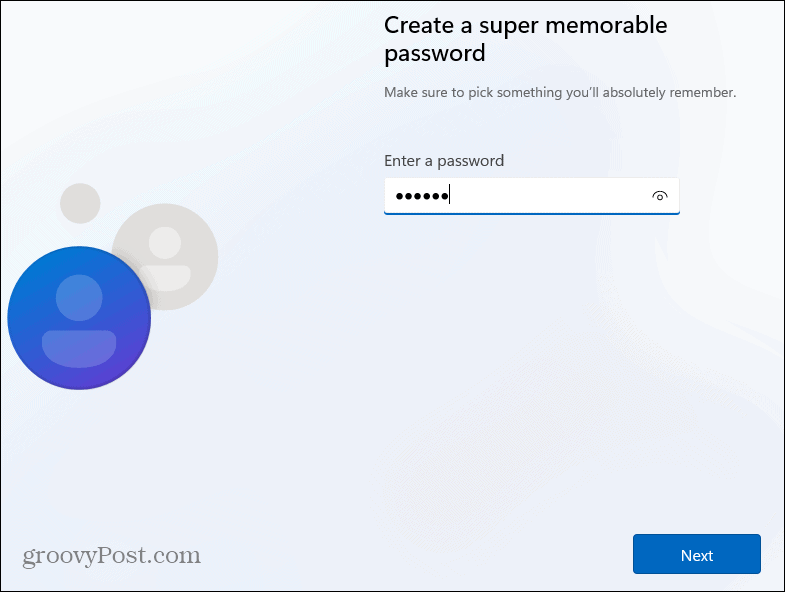
- 3つを完了する セキュリティの質問 必要に応じてアカウントを回復する必要があります。

- PCに使用するプライバシー設定を選択し、をクリックします 承認。[設定]でプライバシーオプションを変更できることに注意してください。
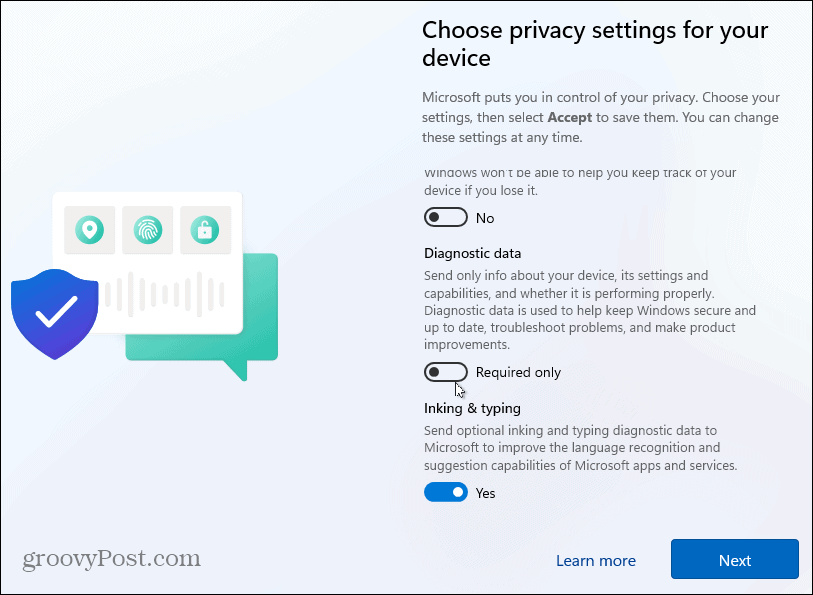
- Windows 11がセットアップされるまで、しばらく待ちます。
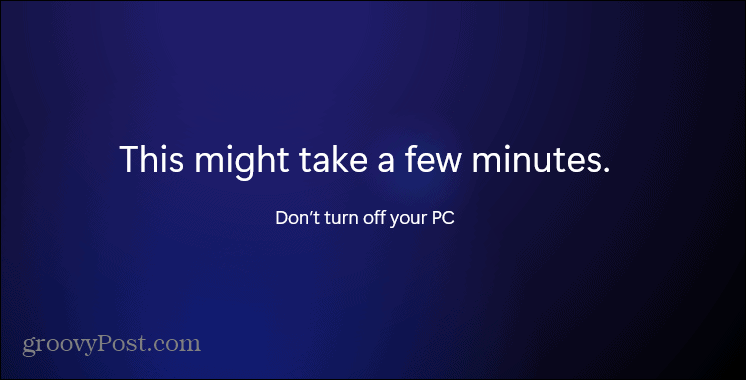
- セットアッププロセスが完了すると、ローカルユーザーとしてWindows11の使用を開始できます。
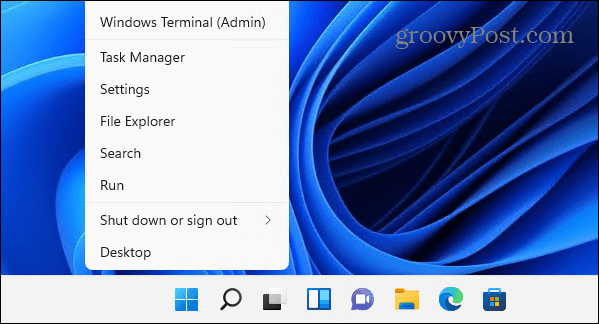
Windows11の使用
Windowsをインストールしたので、WindowsのセットアップとOSの使用を開始できます。 この方法は、Windows 11 HomeとProの両方で機能し、Microsoftアカウントを作成する必要がありません。 ただし、Microsoftアカウントを使用している他のマシンとファイルが同期されないことは言及する価値があります。
まだWindows11を使用していない場合は、Windows10でローカルユーザーアカウントを作成する方法を確認してください。
Windows 11には、中央に配置されたスタートメニューなど、気に入らないかもしれないUIが見直されています。 良いニュースは、最小限の労力でスタートボタンを左に動かすことができるということです。 また、ウィジェット、Teamsチャット、スナップレイアウトなどの新機能も確認する必要があります。

The post インターネットに接続せずにWindows11をインストールする方法 appeared first on Gamingsym Japan.
