外付けHDD/SSDまたはUSBドライブは、あるコンピューターから別のコンピューターにファイルを保存および転送するためによく使用されていました。 ポータブルストレージデバイスは追加のストレージを提供するので便利ですが、コンピューターの感染にも使用できます。
不在の場合、誰でもあなたのラップトップ/コンピューターにアクセスし、USBドライブを接続して、マルウェアまたはキーロガーをシステムに転送できます。 このようなことを防ぐために、Windows11にはリムーバブルストレージデバイスへのアクセスを無効にするオプションがあります。
したがって、Windows 11 PC /ラップトップを放置することが多い場合は、リムーバブルストレージデバイスへのアクセスを無効にすることをお勧めします。 以下に、Windows11でUSBドライブへのアクセスをブロックするためのステップバイステップガイドを共有しました。チェックアウトしましょう。
また読む:Windows11でサムネイルキャッシュをクリアする方法
Windows11でリムーバブルストレージデバイスへのアクセスをブロックする手順
Windows 11でリムーバブルストレージデバイスへのアクセスを拒否するには、ローカルグループポリシーにいくつかの変更を加える必要があります。 したがって、手順を実行する前に、必ずシステムの復元ポイントを作成してください。
1.まず、Windows 11の検索をクリックして、入力します ローカルグループポリシーエディター。 次に、リストからローカルグループポリシーエディターアプリを開きます。
2.ローカルグループポリシーエディターで、 次のパスに移動します:
Computer Configuration > Administrative Templates > System > Removable Storage Access
3.次に、右側のペインで、下にスクロールして、 「すべてのリムーバブルストレージクラス:すべてのアクセスを拒否する」 ポリシー。
4.見つかったら、ポリシーをダブルクリックします。[すべてのリムーバブルストレージクラス:すべてのアクセスポリシーを拒否する]ウィンドウで、[‘]を選択します。有効‘、およびをクリックします 申し込み ボタン。
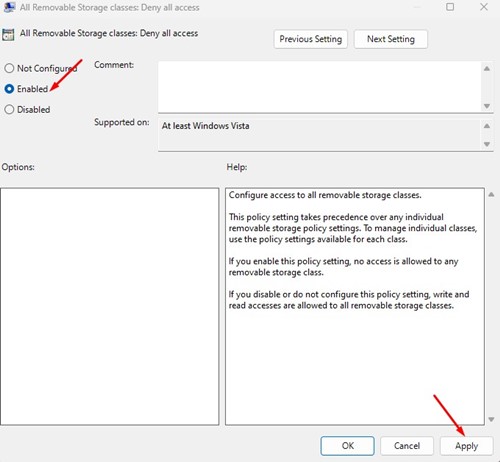
それでおしまい! 上記の変更を行った後、Windows11コンピューターを再起動します。
リムーバブルストレージドライブへのアクセスを有効にする方法は?
リムーバブルストレージドライブへのアクセスを有効にするには、ローカルグループポリシーエディターで行った変更を元に戻す必要があります。 変更を元に戻す方法は次のとおりです。
1.を開きます ローカルグループポリシーエディター Windows11コンピューターで。
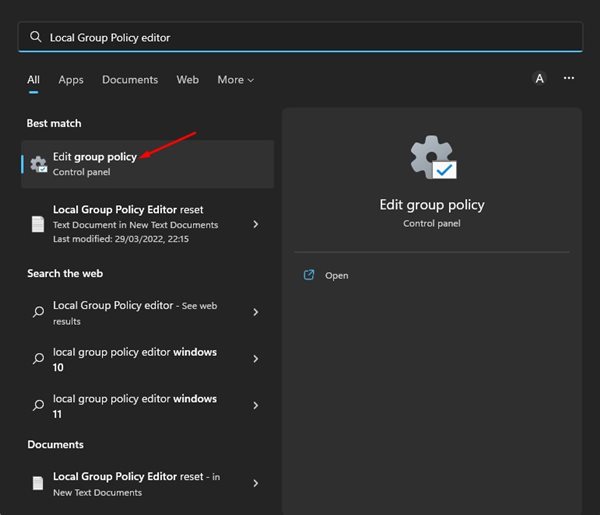
2.ローカルグループポリシーエディターで、に移動します。 Computer Configuration > Administrative Templates > System > Removable Storage Access。
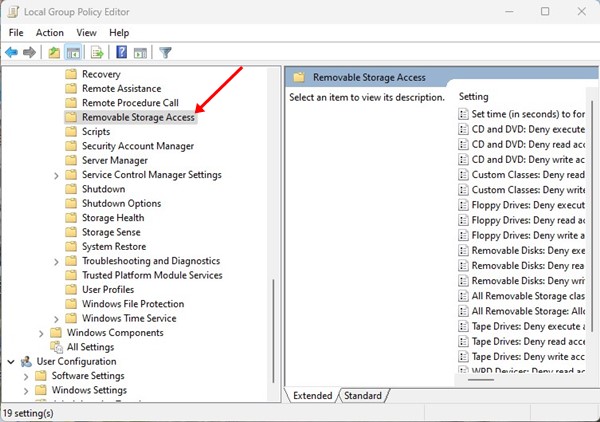
3.右側で、 すべてのリムーバブルストレージクラス:すべてのアクセスを拒否します ポリシー。
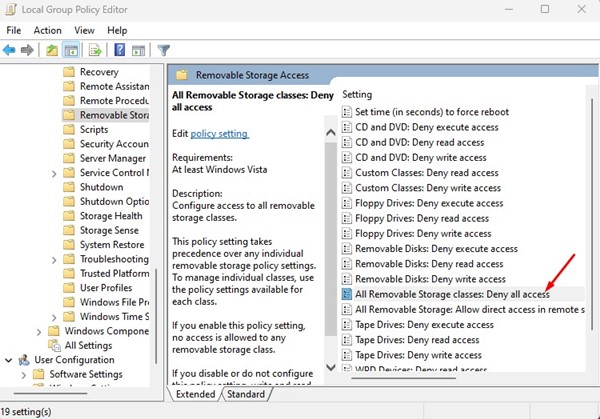
4.次のウィンドウで、 構成されていません をクリックします 申し込み ボタン。
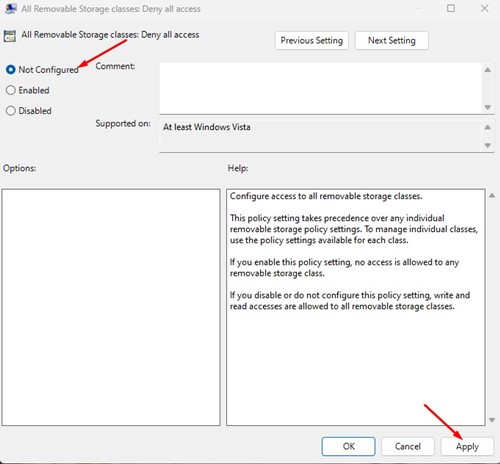
それでおしまい! これにより、Windows11のリムーバブルストレージデバイスにアクセスできるようになります。
また読む:Windows11からAndroid電話をかけたり受けたりする方法
したがって、これらは、Windows11コンピューターのリムーバブルストレージデバイスへのアクセスを拒否または許可するための簡単な手順です。 この方法では、外付けHDD/SSDを含むすべてのリムーバブルストレージデバイスへのアクセスがブロックされます。 Windows 11でリムーバブルデバイスへのアクセスを拒否する方法についてさらにサポートが必要な場合は、コメントでお知らせください。
The post Windows11でリムーバブルストレージデバイスへのアクセスをブロックする方法 appeared first on Gamingsym Japan.
