更新後に再起動すると、Windows 10 PCのパーソナライズされた設定が応答しませんか? このガイドでは、この問題に対する3つの解決策を提供しているため、心配する必要はありません。
最初に紹介する解決策は、PCを再起動するだけで、Windows10のパーソナライズされた設定が応答しない問題を修正する方法です。 一方、2番目の方法では、Windowsエクスプローラーを再起動して問題を解決します。
一方、Windows 10のパーソナライズされた設定が応答しない場合の3番目の修正は、最新の更新プログラムをアンインストールすることです。 したがって、ガイドの手順に従うことで問題が解決すると思います。
さらに、このガイドには、この問題に関して最もよく寄せられる質問のいくつかに回答することを目的としたFAQセクションも含まれています。
PCを再起動してもWindows10のパーソナライズされた設定が応答しない問題を修正する

このガイドの技術的な解決策を説明する前に、簡単な再起動で実際に問題が解決する場合があります。 手順に従って、このタスクを実行します。
- プレス Ctrl + Alt + Delete キーボードのキー。
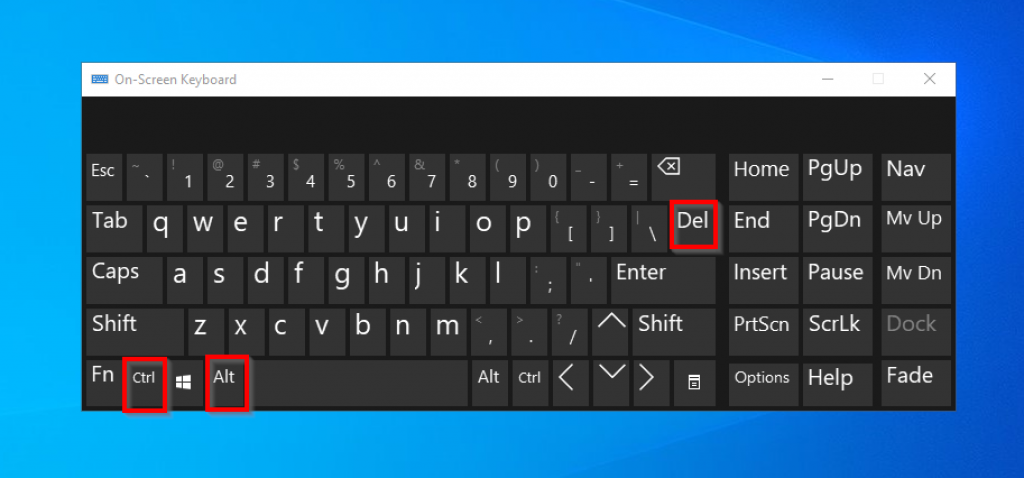
- 次に、右下隅にある電源ボタンをクリックして、 再起動。
コンピュータを再起動した後、問題がまだ存在するかどうかを確認します。 もしそうなら、以下の次の解決策をチェックしてください。
Windowsエクスプローラーを再起動してWindows10のパーソナライズされた設定が応答しない問題を修正する

Windowsエクスプローラーを再起動して、Windows10のパーソナライズされた設定が応答しない問題を修正することもできます。 以下はそのための手順です。
- プレス Ctrl + Alt + Delete キーボードのキー。

- 表示される画面で、 タスクマネージャー リストから。
- いつ タスクマネージャー 開きます、それは上にあるはずです プロセス デフォルトではタブ。 次に、下にスクロールして Windowsプロセス カテゴリ、右クリック ウィンドウズ・エクスプローラ、を選択します 再起動。
もしも ウィンドウズ・エクスプローラ タスクマネージャリストにが表示されていない場合は、起動されていない可能性があります。 その場合は、この画像の下の手順に従って開始してください ウィンドウズ・エクスプローラ。

- タスクマネージャの[プロセス]タブで、[ファイル、次に選択します 新しいタスクを実行する。

- [新しいタスクの作成]ポップアップウィンドウが開いたら、「explorer」(引用符なし)と入力し、[OK]をクリックします。

- 最後に、PCを再起動して、問題が修正されたかどうかを確認します。
これで問題が解決することを願っています。 ただし、問題が解決しない場合は、以下の次の解決策を試してみてください。
更新プログラムをアンインストールしてもWindows10のパーソナライズされた設定が応答しない問題を修正する

場合によっては、この問題は破損した更新の結果である可能性があります。 したがって、以前にインストールした更新プログラムをアンインストールすると、問題が解決するはずです。
このタスクを実行するには、以下の手順に従ってください。
- コンピュータの電源ボタンがシャットダウンするまで押し続けます。
- 次に、電源ボタンをもう一度押してPCを起動します。 ただし、Windows 10コンピューターの起動時に、シャットダウンするまで電源ボタンをもう一度押し続けます。
- 次に、コンピュータが3回目に起動すると、 リカバリモード。 の最初の画面で リカバリモード、 クリック 高度な修復オプションを見る オプション。

- 次に、 オプションを選択 画面で、 トラブルシューティング。
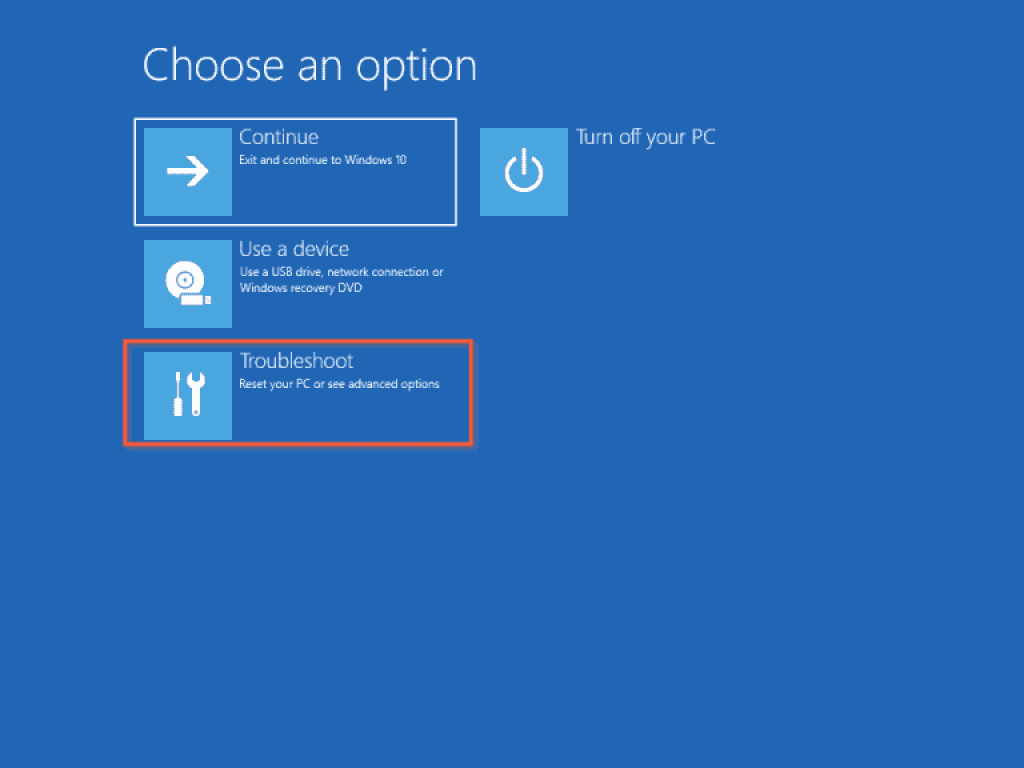
- 次に、 トラブルシューティング 画面をクリックします 高度なオプション。

- に 高度なオプション 画面をクリックします アップデートのアンインストール。
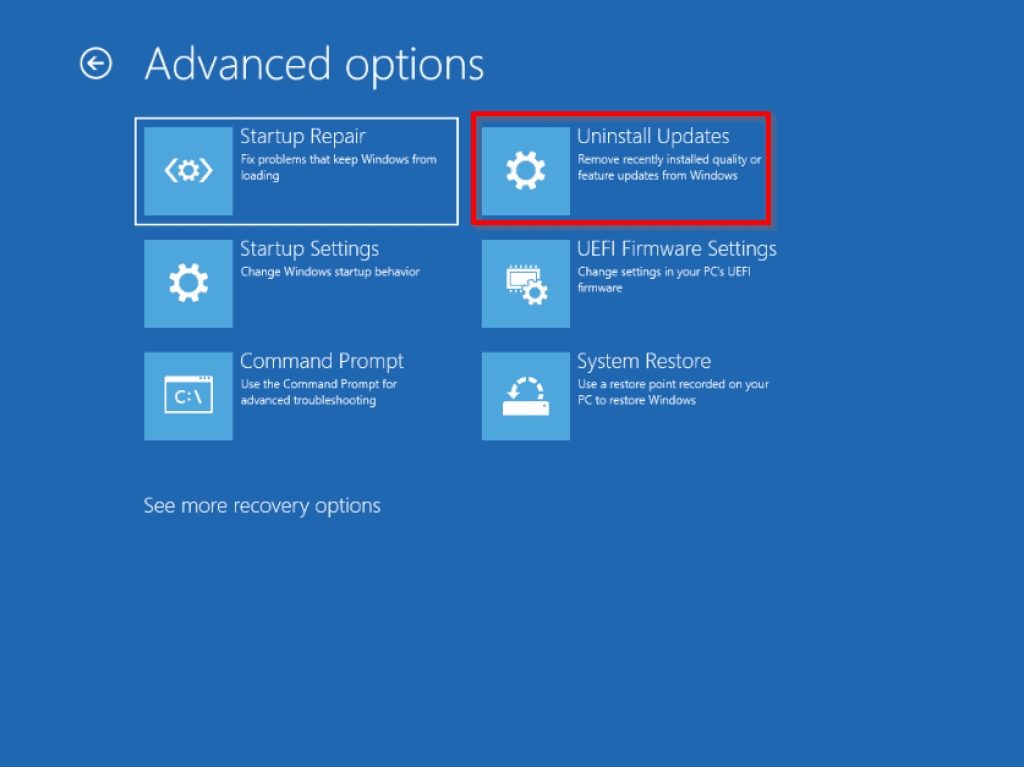
- 次に、をクリックします 最新の品質アップデートをアンインストールする。
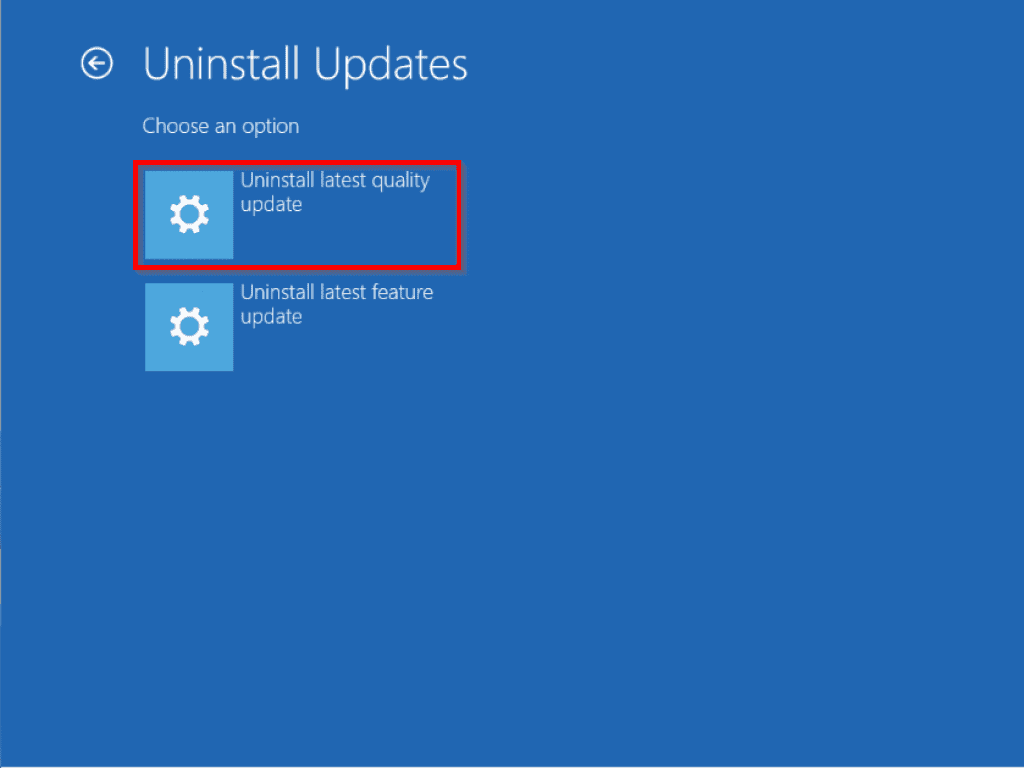
- その後、画面の指示に従ってアップデートを完全にアンインストールします。 アップデートのアンインストールが完了したら、PCを再起動して、問題が修正されているかどうかを確認します。
それでも問題が解決しない場合は、このセクションの手順を繰り返します。 ただし、最後のステップに到達したら、を選択します 最新の機能アップデートをアンインストールする 代わりは。

Windows10のパーソナライズされた設定に関するよくある質問が応答しない

この問題は、Windowsエクスプローラーを再起動することで修正できます。 このタスクを実行するには、以下の手順に従います。
a)ウィンドウを右クリックします 始める メニューを選択して選択します タスクマネージャー。
置き場 タスクマネージャー、それは上にある必要があります プロセス デフォルトではタブ。 したがって、下にスクロールして見つけます ウィンドウズ・エクスプローラ 下 Windowsプロセス カテゴリー。
c)次に、Windowsエクスプローラーを右クリックして、 再起動。
その後、コンピュータを再起動すると、問題が解決するはずです。
Windows 10でリカバリモードで起動するには、次の手順に従います。
a)コンピュータの電源ボタンがシャットダウンするまで押し続けます。
b)次に、電源ボタンをもう一度押してPCを起動します。 ただし、起動時に電源ボタンをもう一度押し続けてシャットダウンします。
c)その後、コンピュータを3回起動すると、リカバリモードで起動します。
Windows 10は、2015年7月15日に製造用にリリースされました。ただし、2015年7月29日に小売用にリリースされました。
F8ファンクションキーは、回復モードで起動しようとすると、デフォルトでWindows10では機能しません。 ただし、手動でキーを機能するように設定できます。
MicrosoftCorporationはWindowsオペレーティングシステムを所有しています。
Windows10のパーソナライズされた設定が応答しないことについての私の最終的な考え

更新後、再起動時にWindows10コンピューターがパーソナライズされた設定セクションでスタックする場合があります。 この問題はさまざまな要因によって引き起こされ、それによってコンピュータが起動しなくなります。
これが発生するとパニックになり始めるかもしれませんが、実際にパニックになる必要はありません。 これは、このガイドで提供されている解決策で問題が解決すると私が信じているためです。
具体的には、このガイドでは、コンピュータを再起動するだけで問題を解決する方法を紹介しました。 それでも問題が解決しない場合は、問題を解決するためにWindowsエクスプローラーを再起動する手順も提供しました。
最後に、以前にインストールした更新プログラムをアンインストールすることを含むソリューションを提供しました。 したがって、このガイドの手順/解決策に完全に従った場合、Windows10のパーソナライズされた設定が応答しないことを解決する必要があります。
このガイドがお役に立てば幸いです。 このガイドが役に立ったと感じた場合は、2分ほど時間を取って、あなたに合ったソリューションを次のコミュニティと共有してください。 Itechguidesコミュニティフォーラム。
ただし、このガイドに関して質問がある場合、または手順で問題が解決しなかった場合は、次のURLに質問を投稿してください。 Itechguidesコミュニティフォーラム。 私たちのチームまたは他のコミュニティメンバーは、できるだけ早く修正を返信します。
最後に、Windows 10のフィックスイットガイドの詳細については、Windows10のフィックスイットガイドのページをご覧ください。
参考文献と参考資料
The post Windows10のパーソナライズされた設定が問題に応答しない [Fixed] appeared first on Gamingsym Japan.
