Google Chromeと同様に、Edgeブラウザーでは、Webブラウザーの機能を改善または拡張するために、いくつかの拡張機能をインストールすることもできます。 インストールできる拡張機能の数に制限はありませんが、拡張機能のインストールを完全にブロックしたい場合があります。
さて、Edgeブラウザへの拡張機能のインストールをブロックしたい理由はさまざまです。 PC上の他のユーザーに拡張機能をインストールさせたくない場合や、悪意のあるアプリやプログラムによる不要な拡張機能のインストールを防止したい場合があります。
また読む:MicrosoftEdgeDropを使用してデバイス間でファイルを共有する方法
MicrosoftEdgeで拡張機能のインストールをブロックする手順
理由が何であれ、Chromeブラウザでの拡張機能のインストールを簡単にブロックできます。 以下に、MicrosoftEdgeブラウザーに拡張機能がインストールされないようにするためのステップバイステップガイドを共有しました。 チェックアウトしましょう。
1.まず、Windows 11の検索バーをクリックして、レジストリエディターと入力します。 次に、開く レジストリエディタ 一致する結果のリストから。
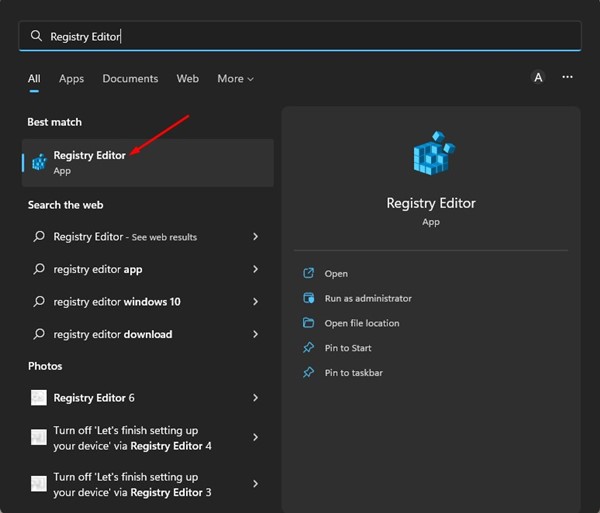
2.レジストリエディタで、 指定されたパスに移動します:
HKEY_LOCAL_MACHINESOFTWAREPoliciesMicrosoftEdge
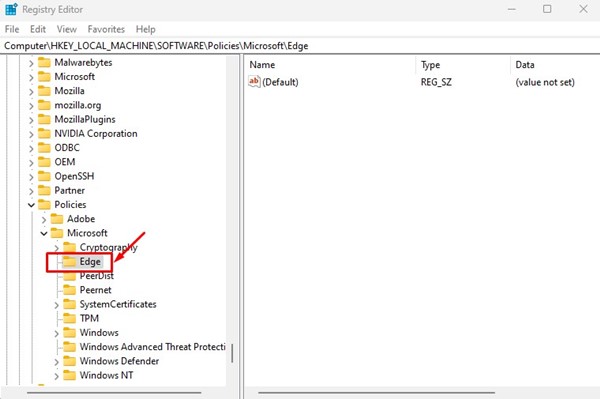
3. Edgeフォルダーが見つからない場合は、Microsoftを右クリックして、[新規>キー。 新しいキーに名前を付けます 角。
4.次に、Edgeキーを右クリックして、[新規>キー。
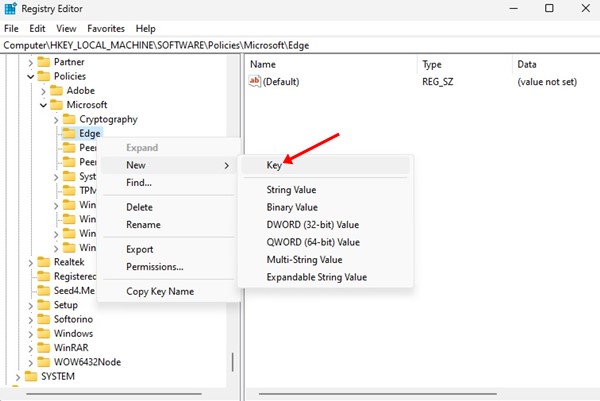
6.次に、ExtensionInstallBlocklistを右クリックして、[新規>文字列値。
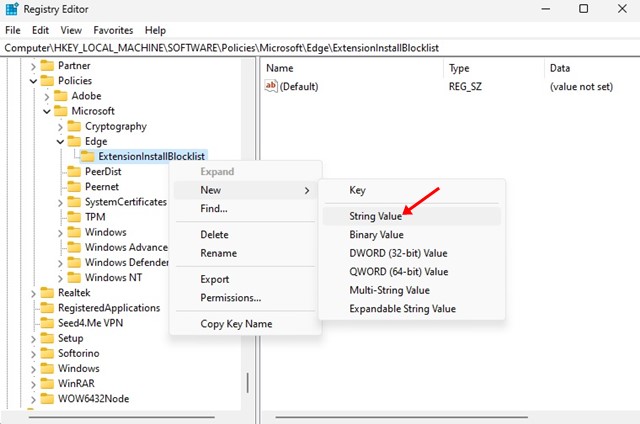
8.右ペインの1文字列(REG_SZ)をダブルクリックし、値データフィールドに次のように入力します。 *。
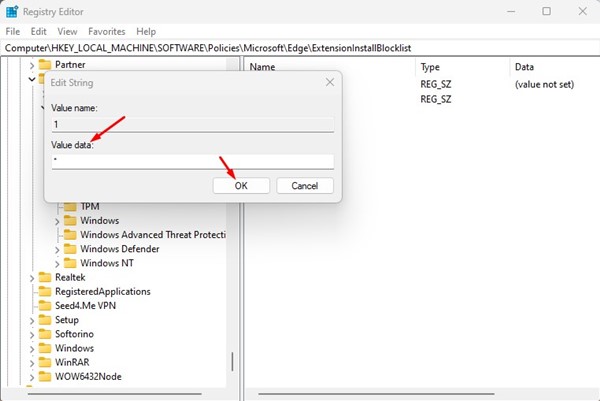
9.完了したら、をクリックします Ok ボタンをクリックして、レジストリエディタを閉じます。
10.ここで、Edgeブラウザーを開き、拡張機能をインストールしてみます。 メッセージが表示されます 「管理者が<拡張子名>をブロックしました」 促す。
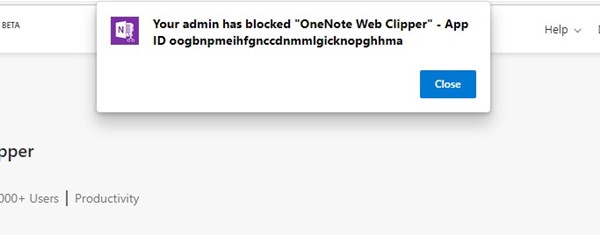
Edgeブラウザーと同様に、GoogleChromeブラウザーへの拡張機能のインストールもブロックできます。 したがって、Google Chrome Webブラウザーを使用している場合は、ガイド「Chromeブラウザーで拡張機能のインストールをブロックする方法」を確認する必要があります。
つまり、最新のMicrosoftEdgeブラウザーに拡張機能がインストールされないようにすることです。 PCを頻繁に放置する場合は、拡張機能のインストールをブロックする必要があります。 手順のどこかで行き詰まり、サポートが必要な場合は、コメントでお知らせください。
The post MicrosoftEdgeで拡張機能のインストールをブロックする方法 appeared first on Gamingsym Japan.
