Microsoft has confirmed that the July 2022 Patch Tuesday Update has introduced a problem. KB5014666 is affecting USB printers in Windows 10.
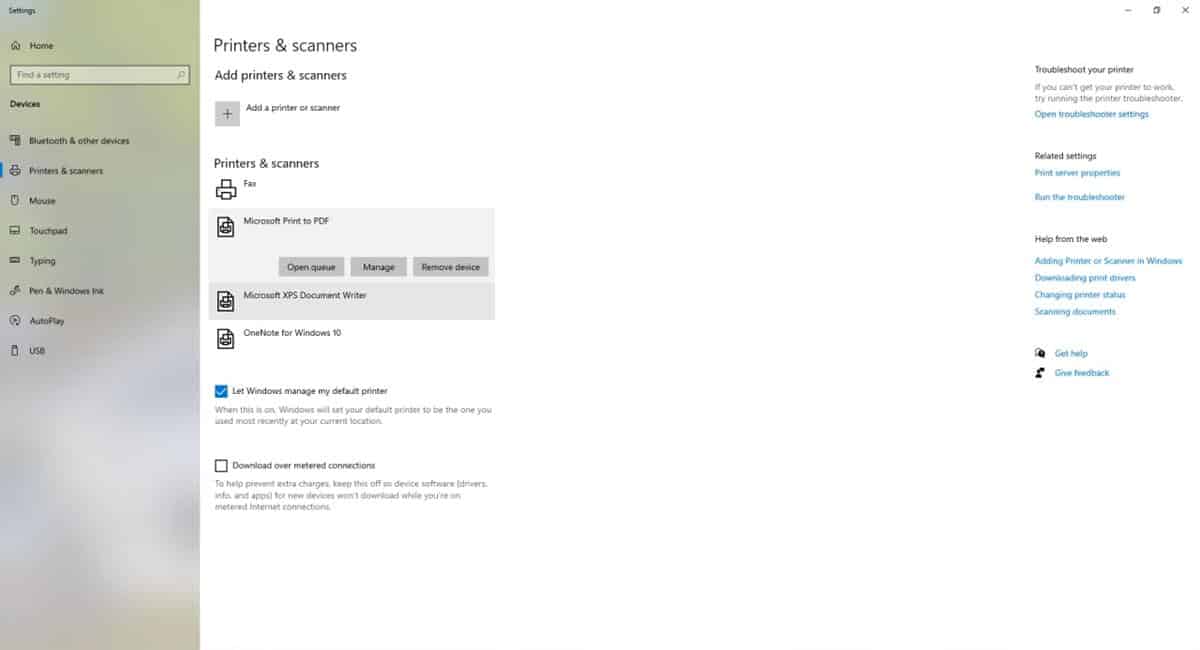
A couple of readers commented on our article about the issue. This isn’t the first time we have seen printer-related bugs on Windows, there have been 3 such issues in the past year alone. (Reference 1. 2 and 3)
KB5014666 is breaking USB printers
In some notes published under the known issues for the patch, the Redmond company mentions that Windows 10 may display duplicates of printers installed on a computer. These duplicates will have a name that is identical to the real printer, along with a suffix “Copy1”. Programs that detect the printer by a specific name cannot print the contents.
An official patch to fix the Windows 10 USB printer issue is not readily available. Microsoft is investigating these issues, and will provide an update in the future. In the meantime, the company has recommended a few workarounds that users can try to resolve the problem on their own.
As odd as this may sound, Microsoft is advising users to continue using the duplicate printer, providing that it works. On the other hand, if you want to print documents via your original printer, you can fix it by following these steps.
Workaround for USB printers not working in Windows 10
1. Go to the following page in the Settings app > Bluetooth Devices > Printers & Scanners.
2. It should list all available devices. Look for the duplicate printer that was installed, you can identify it by its name, it should have a suffix like Copy1.
3. Click on the printer’s name, and select Printer Properties.
4. A window should open, switch to the Ports tab. Check the port that it uses, and close this window.
5. Now, select the original printer and view its properties.
6. Set its port to the one that is being used by the duplicate printer.
7. Test whether the original printer works now, and if it does, you can uninstall the duplicate device.
More troubleshooting steps to fix your printer
If the above workaround doesn’t fix your printer, there are a few things that you may want to try. The first thing that you should do is try to update your printer’s drivers. You can do that by checking for the latest Windows Updates, or by installing the software from the manufacturer’s website. Don’t worry if no new driver is found, you can uninstall and reinstall the device.
1. Switch off the printer, and disconnect its cables from your computer.
2. Open the Settings app, navigate to Bluetooth Devices > Printers & Scanners.
3. Select your printer and click the Remove Device button.
4. Restart your computer.
5. Connect your printer to the system and see whether Windows 10 detects it, and installs the driver for the device. Or, you can reinstall it manually from the Printers & Scanners page, by using the Add Device button.
Once the printer has been installed, test it by trying to print a page.
The USB printer issue affects the following operating systems: Windows 10 version 21H2, Windows 10 version 21H1, Windows 10 version 20H2 and Windows Server version 20H2.
Are you experiencing printing issues on Windows 10 or 11?
Thank you for being a Ghacks reader. The post Microsoft confirms that KB5014666 is affecting USB printers in Windows 10 appeared first on gHacks Technology News.
