At first glance, a native application “View» for Mac is a simple image viewer and nothing more. In fact, “View” contains quite a few interesting features that many do not notice. Some of them will be discussed in this article.
BY TOPIC: How to take photos in RAW format on iPhone and iPad (without quality loss).
Group photo editing (size, format (jpg, png, tiff)) in “View”
Application “View» can open multiple files at once. If you highlight files in the Finder window or on the desktop, you can open them all in the Preview window. File icons will be displayed in the panel located on the left side of the window.
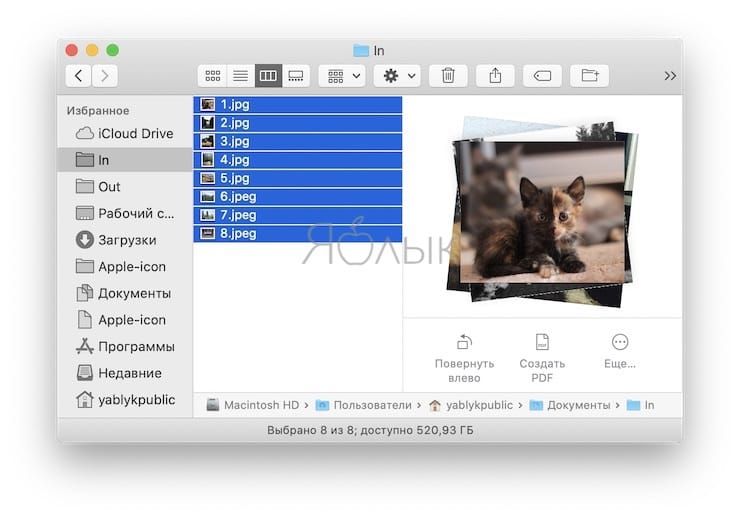
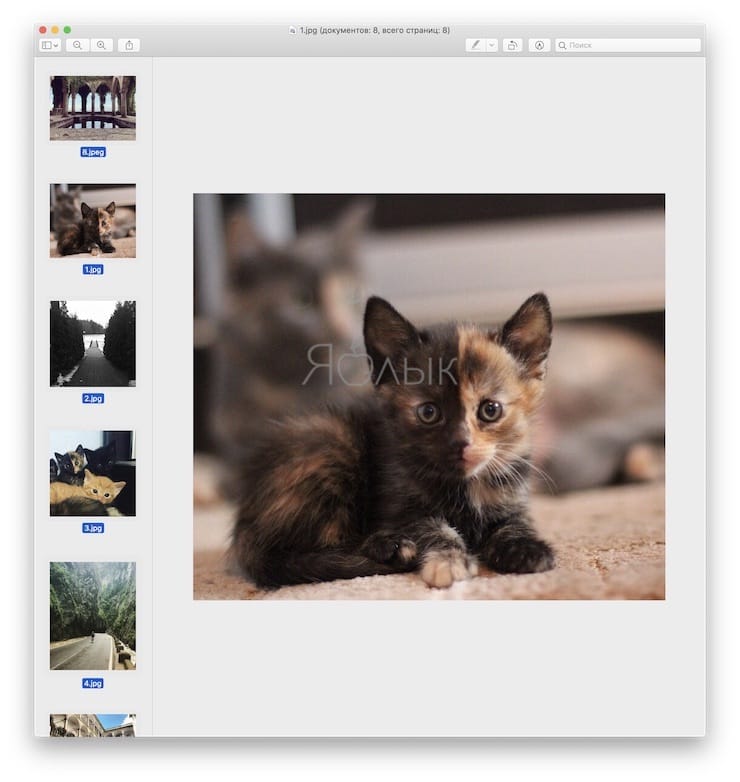
Selecting a single file icon and then pressing a key combination ⌘Cmd+A will allow you to make changes to all the necessary files. For example, resize(“Tools» → «customize size“).
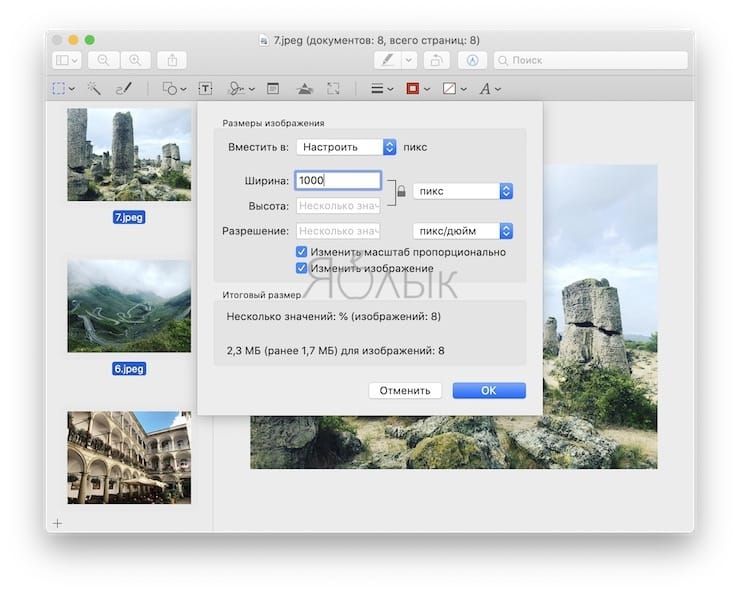
To change the format, select the images and open the “File» → «Export selected images“. In the export window, click on the option “Format» to select the aspect ratio.
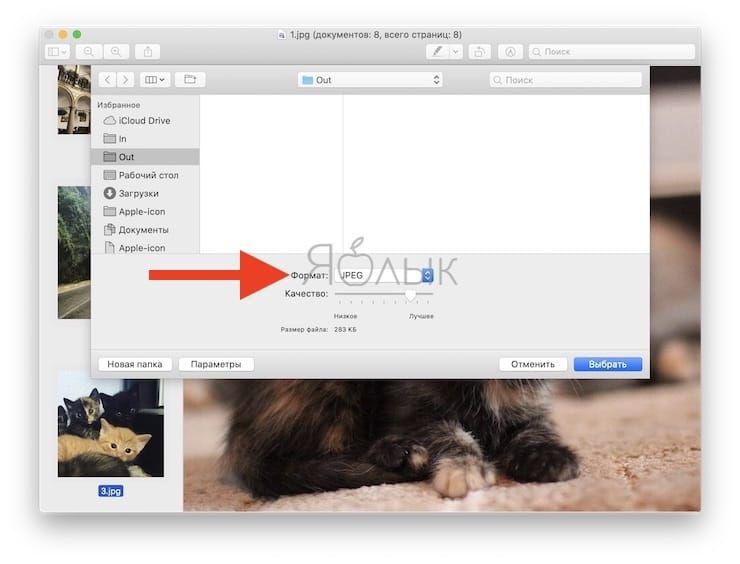
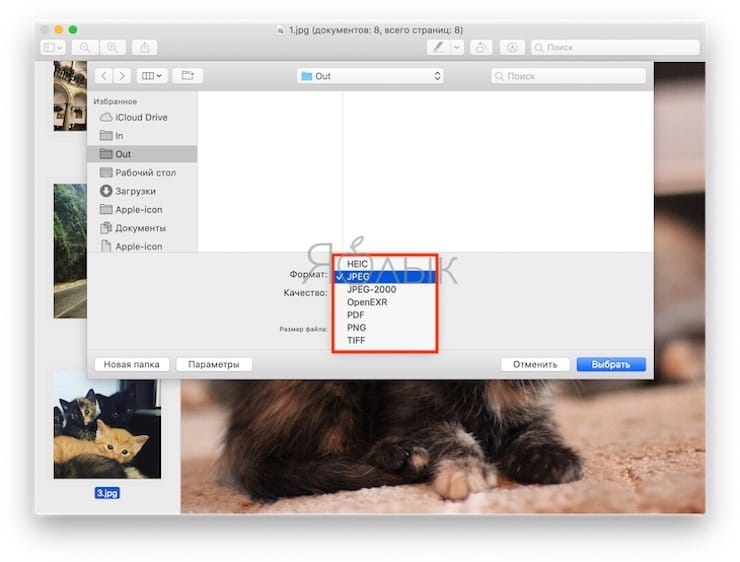
BY TOPIC: The best viewer for Mac, or how to view photos on macOS – an overview of 10 applications.
“View” allows you to make various notes on the pictures
If you need to make a note or focus on the elements of the picture, open the menu “Tools» → «Add note» or click on the element panel button at the top of the application in order to complete the file with text, arrows, etc. You can undo the previous action using the combination ⌘Cmd + Z.
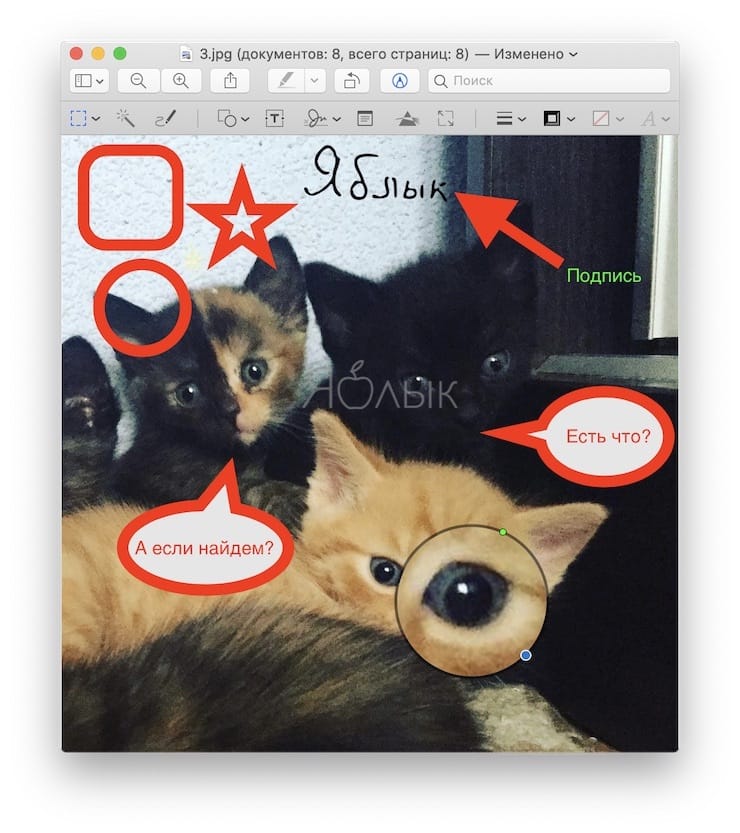
BY TOPIC: Darktable is a free photo editor alternative to Adobe Lightroom for Windows, Mac and Linux.
Adding a signature
Sometimes there are situations when you need to put your signature on a PDF document. In such cases, many users print the document, sign it, and then scan it. “View» will save you from this annoying process. All you need is just to press the buttonCreate signature» in the annotations menu and save the caption in the app for later use.
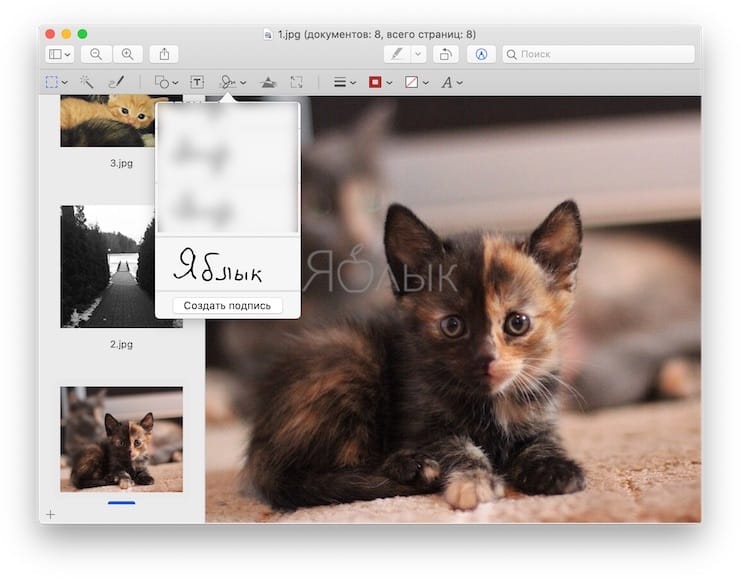
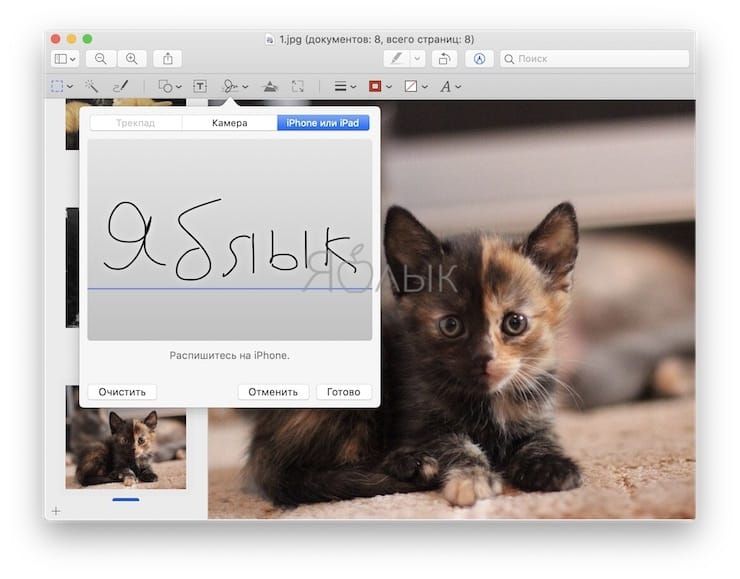
BY TOPIC: Google Docs, or how to work with Word, Excel and PowerPoint documents for free without installing Microsoft Office.
Password protection
“View» provides the ability to password protect confidential documents. To do this, openFile» → «Export as PDF» → «More“. Check the box “Encrypt‘ and enter the password.
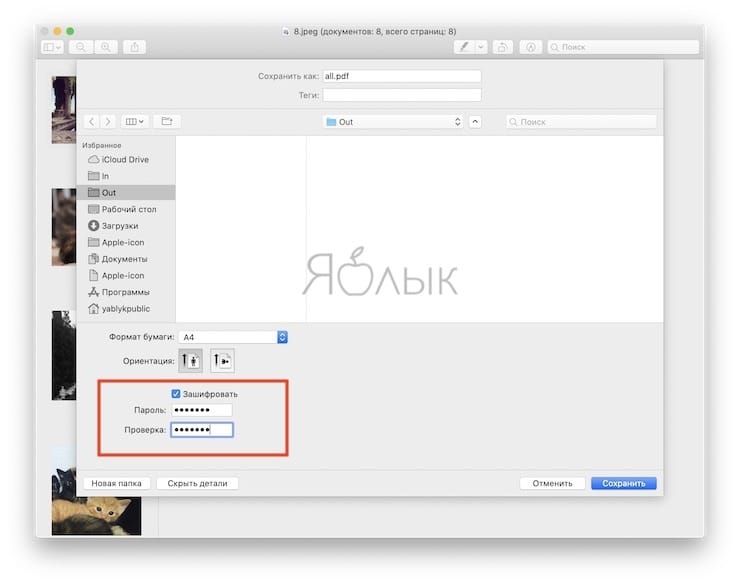
BY TOPIC: How to upload photos and videos to the cloud from iPhone or iPad to free up space.
Document Protection
In addition to password protection, users can lock documents to prevent other users from making changes. To lock a file, click on the down arrow button next to the file name at the top of the window and check the “Set protection“. Other users will still be able to view or copy locked files, but only you can make changes.
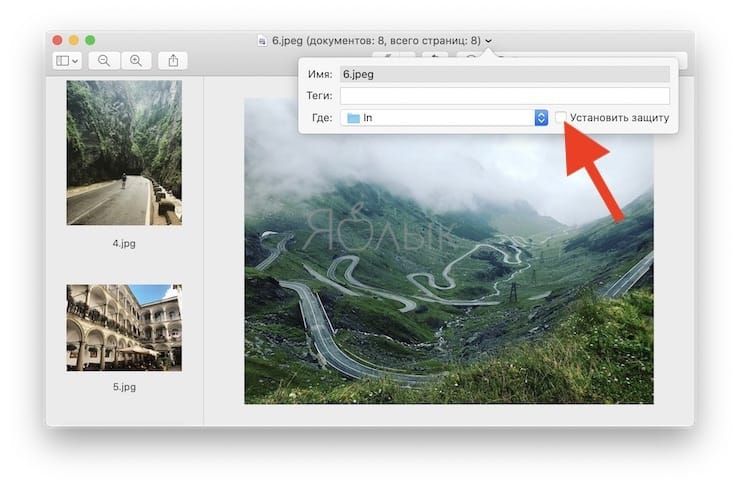
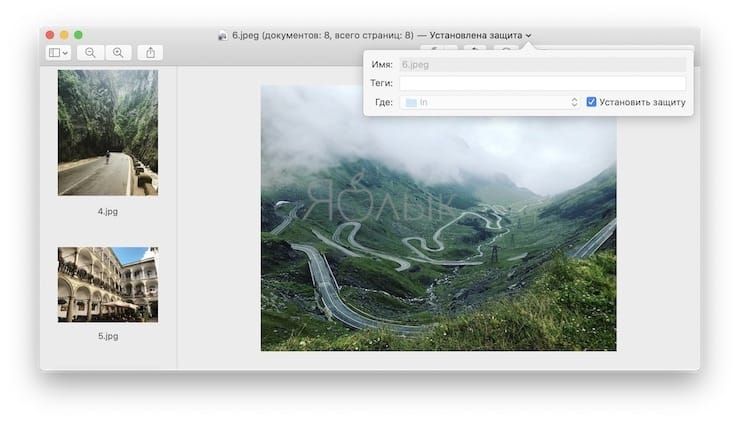
BY TOPIC: How to remove objects, people (extra objects) from a photo on iPhone.
Add, remove, or rearrange pages in a PDF document
Application “View” allows you to add, remove or reorder pages in PDF documents. To add pages, drag the desired files from the Finder or from the desktop to the icon bar in “Browsing“. To delete pages, open the menu “Edit» → «Delete“or use a combination ⌘Cmd + Xto cut the page. To change the order of pages, select them in the sidebar of the application and arrange them in the desired order.
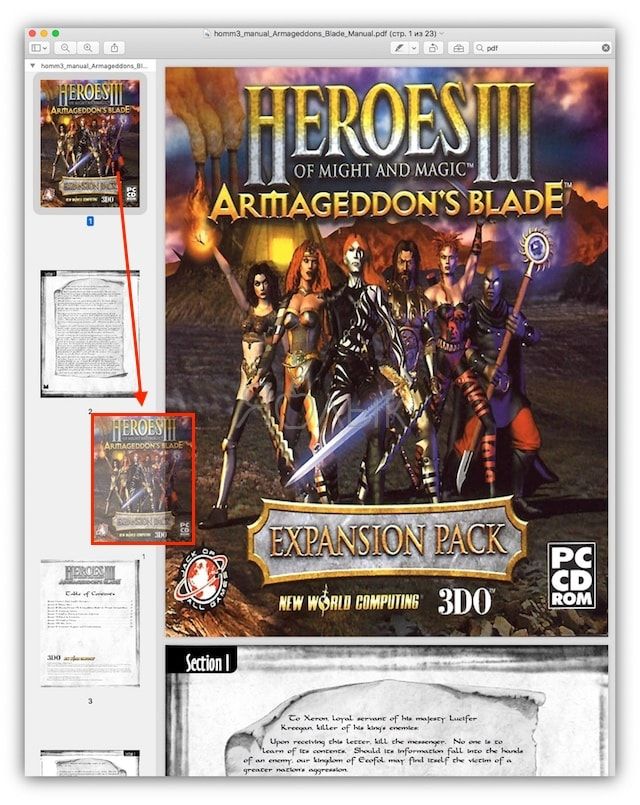
BY TOPIC: Old face in FaceApp is an application for iPhone and Android that will age a person in a photo.
Remove background (make it transparent) in images
“View” can “crop” photos or, more simply, remove the background. Transparency function allows you to select the background of an image (PNG or TIFF, but not JPEG) and remove it. In order to take advantage transparency function, click the toolbar button on the application toolbar. Then click on the magic wand button on the left side of the panel and move the cursor to the dot in the background. “View” will determine and highlight the boundaries of the desired part of the image. Then press the key Delete to remove the background.
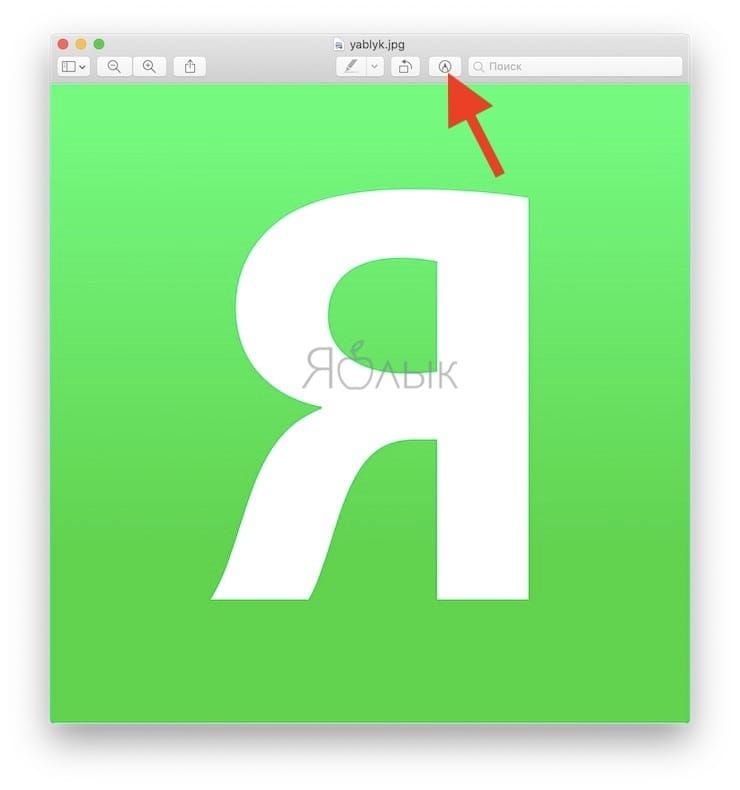
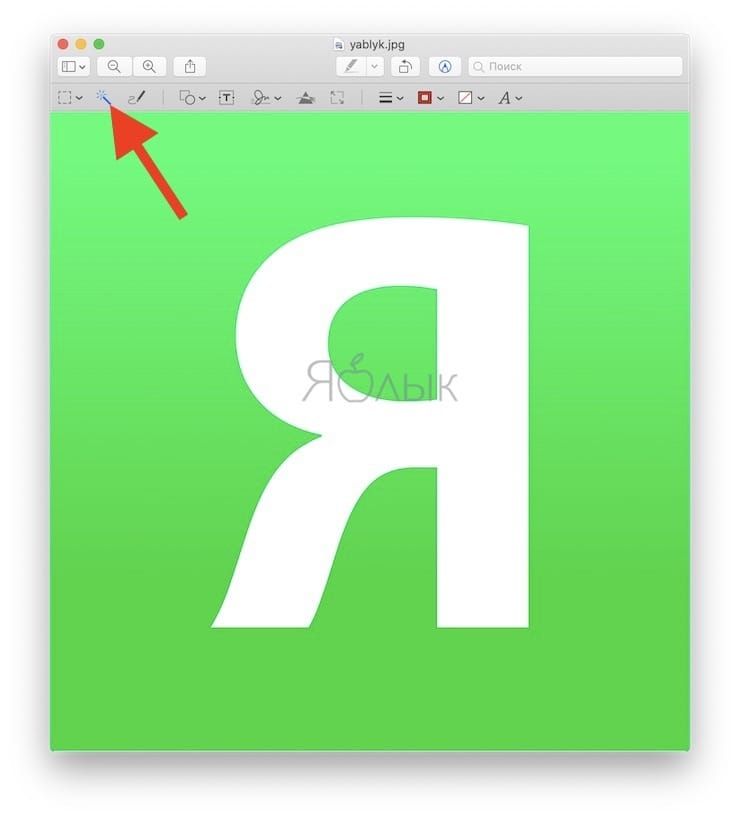
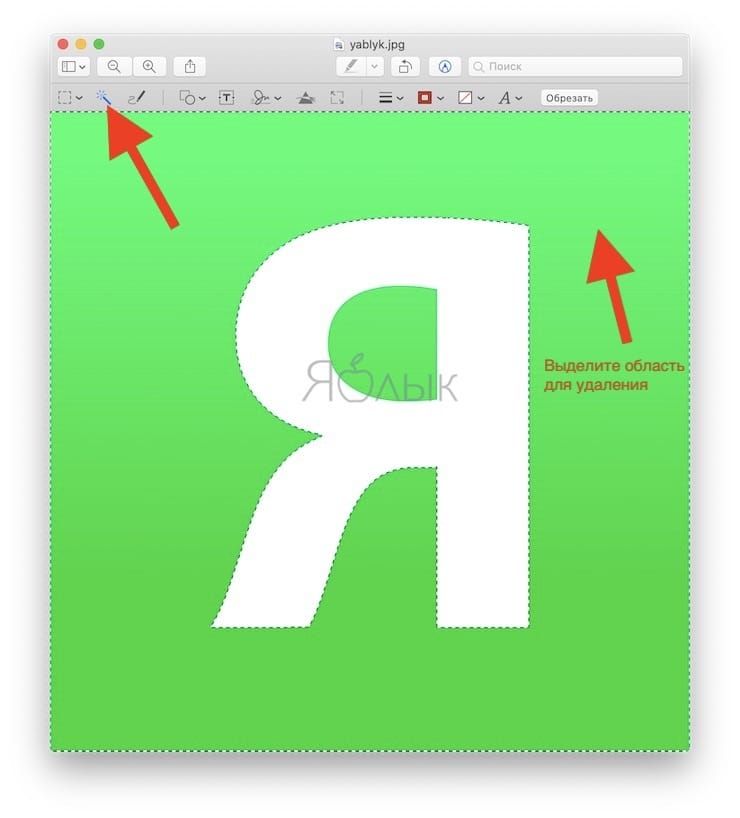
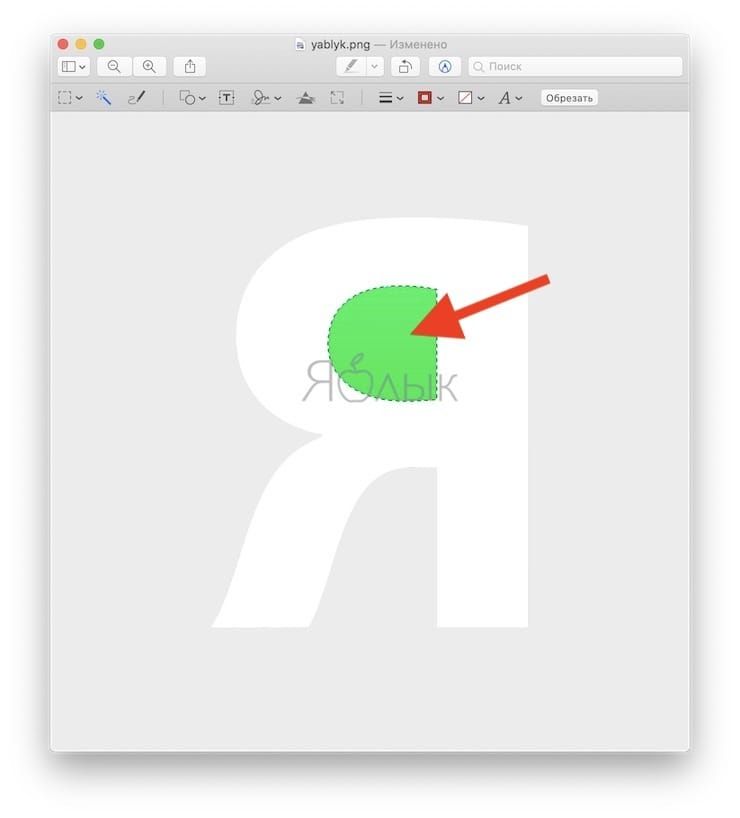
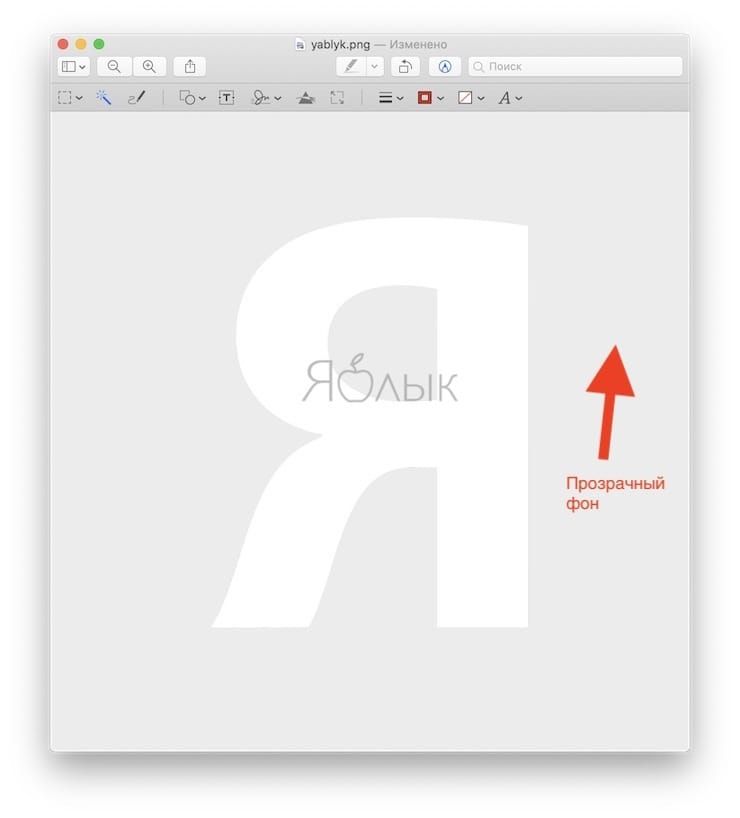
BY TOPIC: How to Enable Birthday Reminders on iPhone, iPad, Mac.
“View” can crop images
Application “View” allows you to crop images without resorting to Photoshop, Photos or other photo editors. Just select the desired fragment of the picture, copy it using the combination ⌘Cmd + Cand then open “File» → «New from clipboard” (or simply ⌘Cmd + N) to create a new file.
The same can be done with the function crop (in detail):
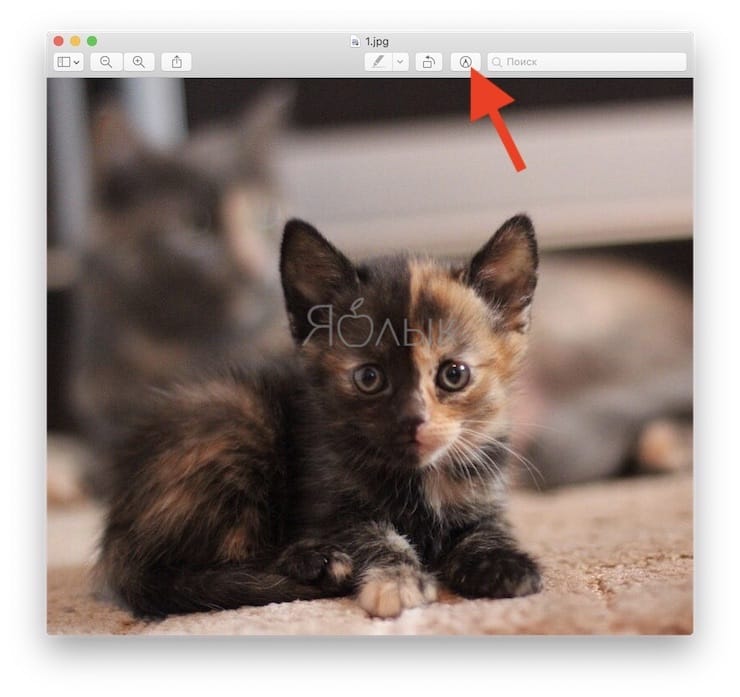
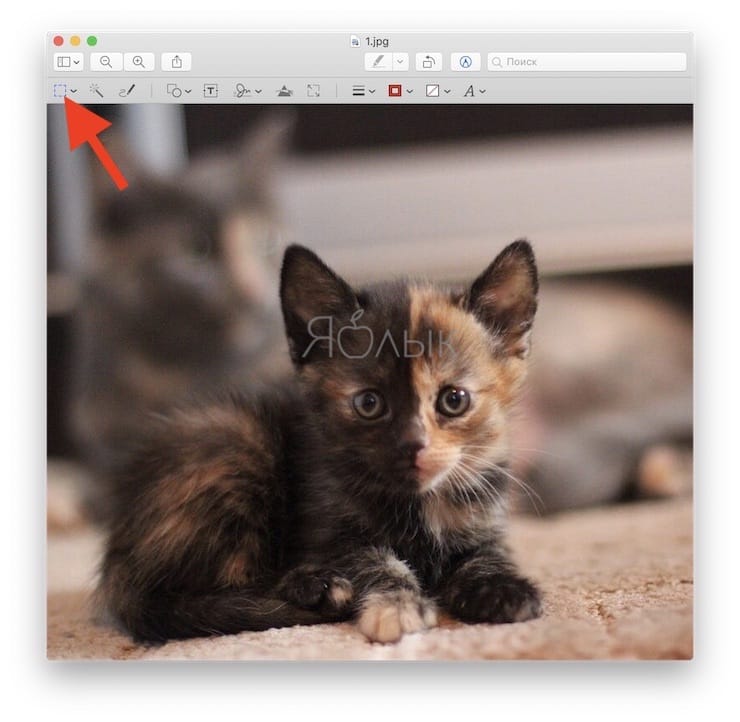
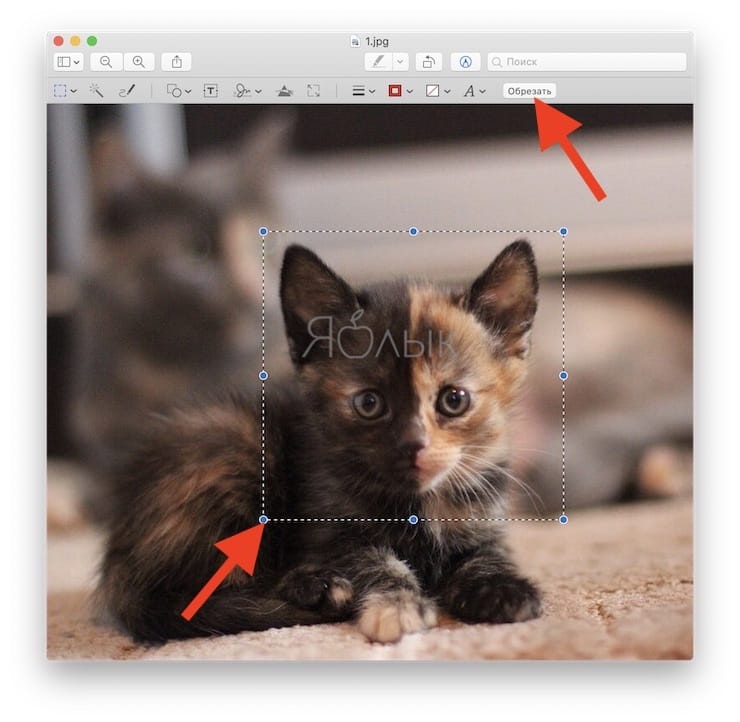
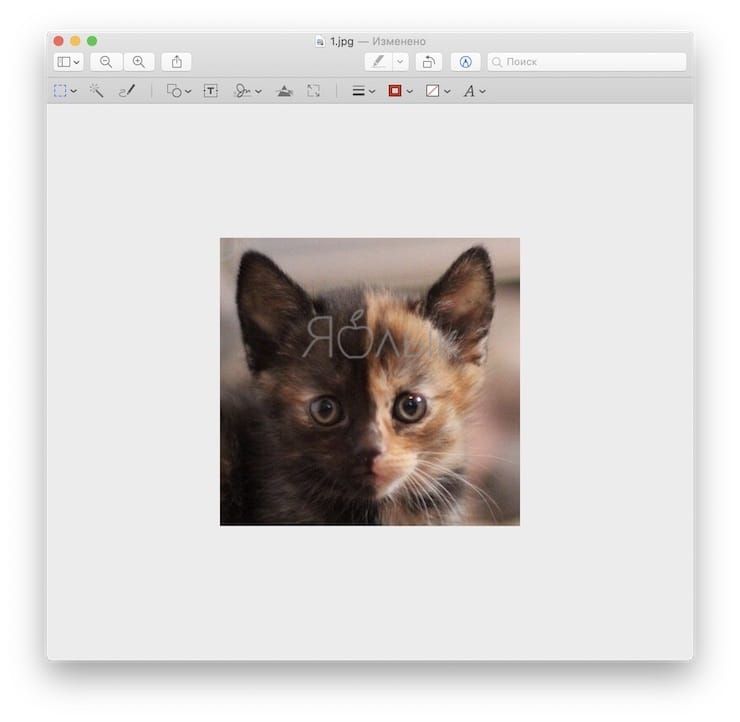
BY TOPIC: How to take pictures the right way: 12 simple tips for those who want to improve the quality of their photos.
View previous versions of documents
“View» allows you to display all previous revisions of documents. To do this, open a photo and go to the menu “File» → «Back to version» → «View all versions“.
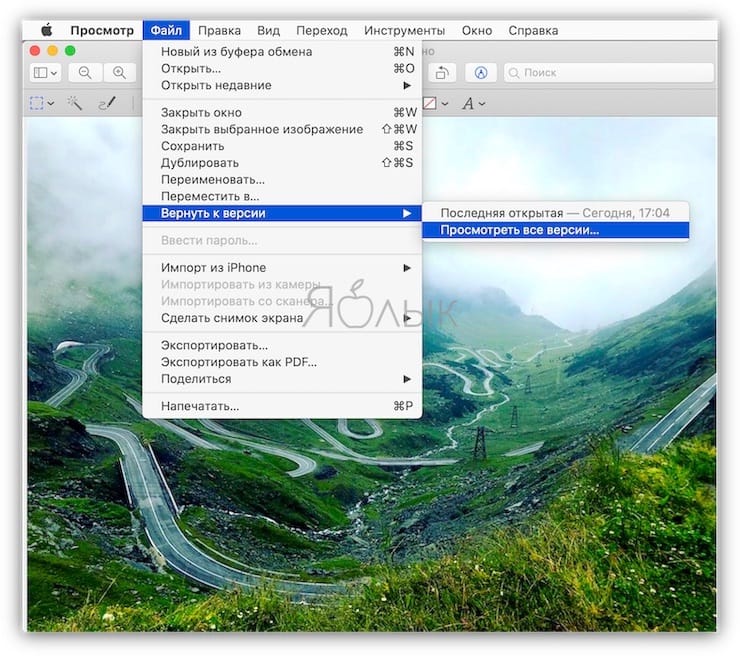
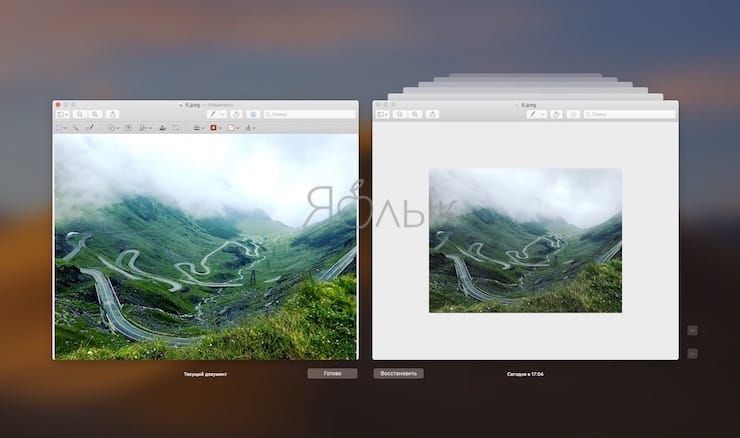
See also:
.
The post Hidden features of Preview on Mac (macOS) appeared first on Gamingsym.
