Windows 10コンピューターを再起動するたびに、再起動画面で常にスタックしていませんか? 慌てる必要はありません。このガイドは問題の解決に役立つはずです。
このガイドは、再起動でスタックし続けるWindows10PCを修正するための多数のソリューションを提供します。 まず、この問題を修正するためにDISMおよびSFCスキャンを実行する方法を学習します。
それに加えて、問題の解決にも役立つシステムメンテナンスの実行方法を説明します。 それだけではありません。このガイドでは、高速起動機能を無効にすることを含むソリューションも提供しています。
最後に、このガイドには、この問題に関して最もよく寄せられる質問のいくつかに答えることを目的としたFAQセクションがあります。
それでも問題が解決しない場合は、このガイドの解決策を続行してください。
ちなみに、この記事で提供されているソリューションは、Windows10を起動できるPC向けです。お使いのPCでWindows10にサインインできない場合、この記事で提案されているソリューションを実行することはできません。ガイド。
DISMおよびSFCスキャンを実行して再起動時にスタックするWindows10を修正

DISMおよびSFCスキャンを実行すると、Windows10PCが再起動時にスタックするのを防ぐことができます。 このタスクを実行するには、以下の手順に従います。
- Windows 10の検索バーで、「cmd」と入力します。 次に、右クリックします コマンド・プロンプト 検索結果からアプリケーションをクリックしてクリックします 管理者として実行。

- それを行った後、あなたは受け取る ユーザーアカウント制御 アプリがコンピューターに変更を加えることを許可する許可を要求するプロンプト。 選択する はい 続ける。
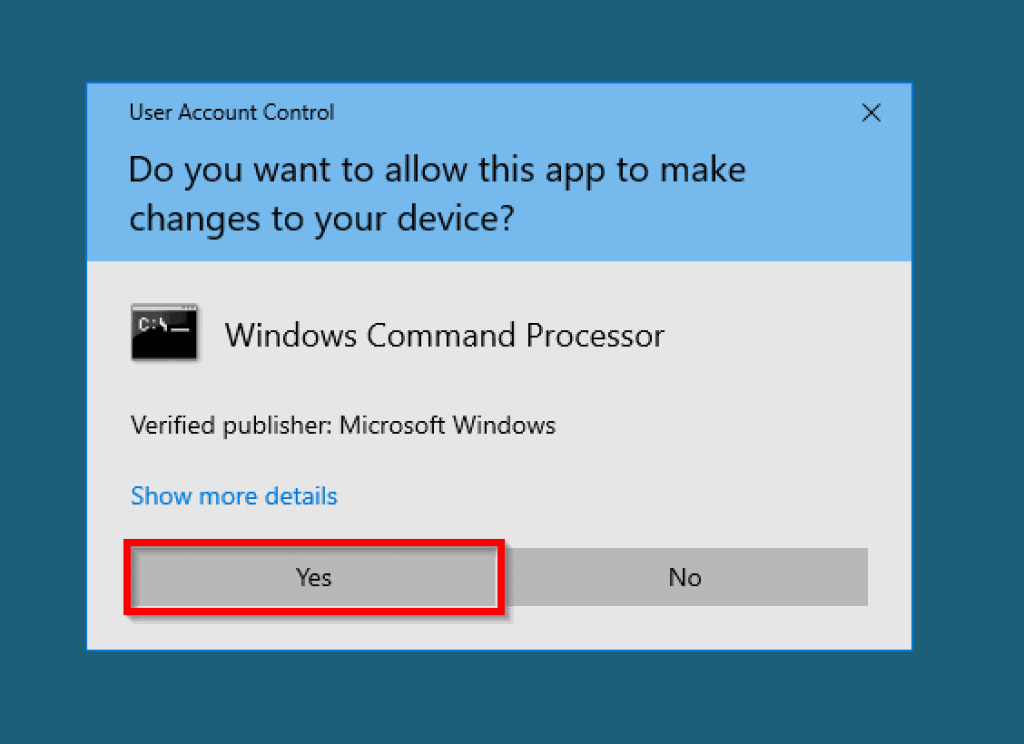
- いつ コマンド・プロンプト アプリケーションが開き、以下のコマンドを入力してを押します 入る DISMスキャンを実行します。 その後、スキャンが完了するのを待ちます。
Dism.exe /Online /Cleanup-Image /Restorehealth

- DISMスキャンが完了したら、以下のコマンドを入力してを押します 入る SFCスキャンを開始します。 次に、SFCスキャンが100%に達して完了するのを待ってから、次に進みます。
SFC /SCANNOW

両方のスキャンが完了したら、Windows 10 PCを再起動して、問題が解決しないかどうかを確認します。 もしそうなら、以下の次の解決策をチェックしてください。
システムメンテナンスを実行してWindows10が再起動時にスタックする問題を修正

Windows 10が再起動時にスタックするというこの問題は、システムメンテナンスを実行することでも解決できます。 このタスクを実行するには、以下の手順に従ってください。
- Windows 10の検索バーに「コントロールパネル」と入力し、 コントロールパネル 検索結果からのアプリ。
- いつ コントロールパネル 開きます、に行きます 見る者 右上隅にあり、から切り替えます カテゴリー に 大きなアイコン。

- その後、下にスクロールして見つけてクリックします トラブルシューティング。

- に トラブルシューティング ページで、左側のペインに移動して[すべて表示。

- に すべてのカテゴリ ページをクリックし、見つけてクリックします システム・メンテナンス。

- 次に、 システム・メンテナンス ウィンドウをクリックします 高度。

- その後、確認してください 自動的に修復を適用します ボックスをクリックしてクリックします 管理者として実行。 次に、を押します 次 ボタン。

- その後、 システム・メンテナンス 他の問題の中でもとりわけ、Windows10PCが再起動でスタックする原因となる可能性のあるものの検出を開始する必要があります。 問題が見つかった場合は、解決策を提供し、修正を試みます。

Windows10コンピューターが再起動時にスタックする問題が修正されることを願っています。 ただし、問題が解決しない場合は、以下の最後の解決策を試す必要があります。
高速スタートアップ機能を無効にすることで、Windows10が再起動時にスタックする問題を修正

Windows 10 PCで高速起動が有効になっていると、再起動時にPCが動かなくなる問題が発生する可能性があります。 Windows 10で高速起動機能を無効にするには、次の手順に従います。
- Windows 10の検索バーに「コントロールパネル」と入力し、検索結果から[コントロールパネル。

- に コントロールパネル ウィンドウ、に移動します 見る者 ページの右上にあり、から切り替えます カテゴリー に 小さなアイコン。

- 次に、を見つけて選択します 電源オプション。

- に 電源オプション ウィンドウで、 電源ボタンの機能を選択してください 左側のペイン。

- 次に、をクリックします 現在利用できない設定を変更する。 あなたがそれをするとき、 ユーザーアカウント制御 プロンプトがポップアップ表示され、アプリがPCに変更を加えるための許可を要求します–をクリックします はい 続ける。

- 手順5が完了したら、[シャットダウン設定 カテゴリがアクティブになります。 次に、チェックを外します 高速起動をオンにする(推奨) 箱。

- その後、コンピュータを再起動すると、問題が修正されます。
よくある質問 再起動時にスタックしたWindows10を修正する方法について

Windows 10 PCを再起動するには、以下の手順に従ってください。
a)を押します Ctrl + Alt + Del キーボードのキー。
b)右下隅に電源ボタンが表示されます。 したがって、それをクリックして選択します 再起動 表示されるオプションから。
はい、コンピュータを再起動すると一時的にオフになり、RAMとプロセッサのキャッシュがクリアされ、保留中のすべてのアクティビティが停止します。
はい、再起動と再起動は同じことを意味します。
Windows 10コンピューターの再起動は簡単なプロセスで、通常は数秒しかかかりません。 ただし、更新やその他の要因により、数秒以上かかる場合があります。
はい、コンピュータを再起動すると、コンピュータのパフォーマンスが向上します。 これは、コンピューターの遅延の原因となっている可能性のあるRAMと一時ファイルをクリアするためです。
再起動時にスタックしたWindows10を修正する方法についての私の最終的な考え

Windows 10 PCが再起動でスタックすることに関連して、いくつかの問題が発生する可能性があります。 ただし、このガイドでは、問題を解決するためのいくつかの解決策について説明しました。
最初に、DISMおよびSFCスキャンを実行して問題を解決する方法について説明しました。 また、システムメンテナンスの実行と、Windows10の高速起動機能の無効化を含むソリューションについても説明しました。
このガイドがお役に立てば幸いです。 もしそうなら、あなたの経験をで共有するためにあなたの時間の2分を親切に割いてください Itechguidesコミュニティフォーラム。
また、提供された解決策で問題が解決しなかった場合、またはこのガイドに関して質問がある場合は、遠慮なくに投稿してください。 Itechguidesコミュニティフォーラム。 私たちはあなたの質問にできるだけ早く出席し、答えや解決策を提供しようとする専任のチームを持っています
私たちの専任チームに加えて、他のコミュニティメンバーも支援することができます。
最後に、他のWindows10Fix-itガイドが役立つ場合があります。
参考文献と参考資料
The post Windows10が問題の再起動でスタックする [Fixed] appeared first on Gamingsym Japan.
