ディスク使用量が100%に達したために、Windows 10 PCが遅れていますか? このガイドは問題の解決策を提供するので、慌てる必要はありません。
具体的には、このガイドでは、Windows 10でディスク使用量を100%修正する方法のスクリーンショットを含む3つのDIYソリューションを取り上げています。最初のソリューションには、通知とアクションを無効にすることが含まれます。
一方、2番目の解決策は、SFCおよびDISMスキャンを実行することです。 それがすべてではありません; 3番目の解決策は、問題を修正するためにクリーンブートを実行することです。
ちなみに、このガイドには、この問題に関して最もよく寄せられる質問のいくつかに答えるFAQセクションも含まれています。
通知とアクションを無効にすることで、Windows 10のディスク使用量を100%修正します

場合によっては、不要な通知とアクションがWindows 10の100%ディスク使用の原因となることがあります。したがって、問題を修正するには、通知とアクションを無効にする必要があります。
これを行うには、以下の手順に従います。
- Windows 10の検索ボックスをクリックして、「設定」と入力します。 検索結果から、をクリックします 設定。

- いつ 設定 ウィンドウが開き、選択します システム。

- 次に、の左側のペインで システム ページ、選択 通知とアクション。

- その後、以下のスクリーンショットに示すように、[通知とアクション]ページのすべてのチェックボックスをオフにします。


それが終わったら、コンピュータを再起動してください。そうすれば、ディスクの使用量を減らすことができます。 ただし、そうでない場合は、以下の2番目の解決策を実行してください。
SFCおよびDISMスキャンを実行してWindows10の100%ディスク使用量を修正

SFCおよびDISMスキャンを実行すると、Windows 10で100個のディスク使用量が修正される場合があります。したがって、これらのスキャンを実行するには、以下の手順に従います。
- Windows 10の検索ボックスをクリックして、「cmd」と入力します。

- 次に、右クリックします コマンド・プロンプト 検索結果からアプリを選択し、 管理者として実行。

- それをした後、 ユーザーアカウント制御 アプリがデバイスに変更を加えるための許可を求めるプロンプトが表示されます。 クリック はい 続ける。

- その後、以下のコマンドを次々に入力してスキャンを実行してください。 ただし、各スキャンが完了するのを待ってから、別のコマンドを入力して別のスキャンを実行してください。
SFC /scannow
DISM /Online /Cleanup-Image /CheckHealth
DISM /Online /Cleanup-Image /ScanHealth
DISM /Online /Cleanup-Image /RestoreHealth

スキャンが完了したら、コンピューターを再起動すると、問題が修正されます。 それでも、問題が修正されない場合は、以下の最後の解決策で問題が修正されるはずです。
クリーンブートを実行して、Windows 10のディスク使用量を100%修正する

クリーンブートは、PCのバックグラウンドで実行されているサードパーティのアプリケーションを削除するプロセスです。 したがって、クリーンブートを実行すると、Windows 10の問題で100%のディスク使用量を実際に修正できます。
以下の手順に従って、Windows10コンピューターでクリーンブートを実行します。
- を押します Windows + R キーを押して「msconfig」と入力します。 次に、を押します わかった。

- そうすることで、ウィンドウが開きます システム構成 ウィンドウ、その中で 全般的 デフォルトではタブが選択されています。

- に 全般的 タブ、確認してください スタートアップのオプションを選択 が選択されています。 また、 システムサービスのロード と スタートアップアイテムを読み込む ボックスがチェックされています。
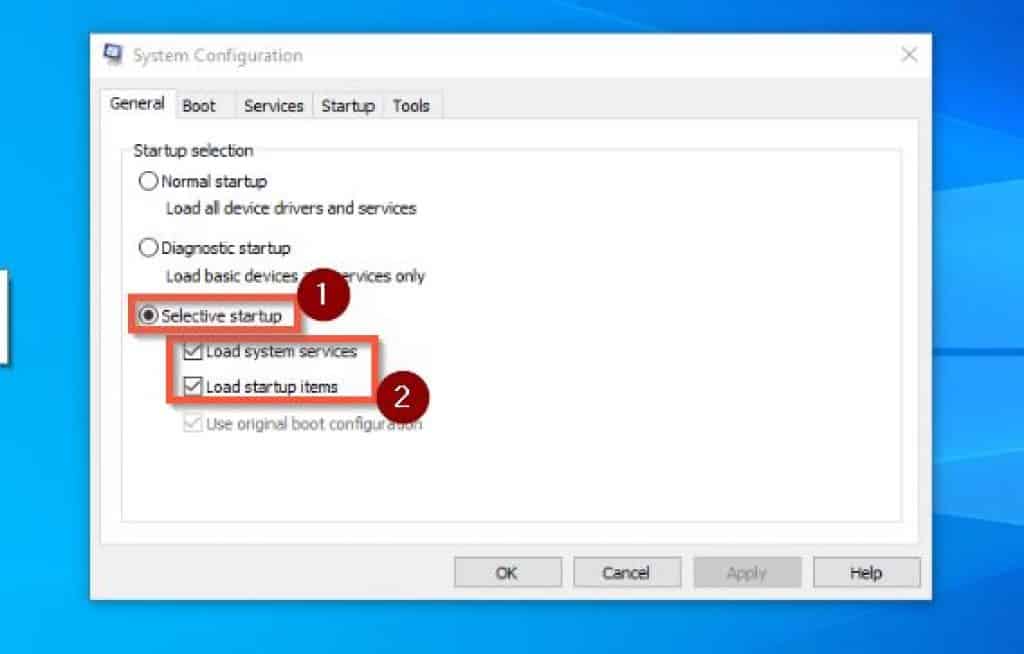
- その後、に切り替えます サービス タブをクリックして確認します すべてのMicrosoftサービスを非表示にする 下のボックス。


- 続いて、をクリックします すべて無効にします。

- 次に、に切り替えます 起動 タブをクリックしてクリックします タスクマネージャーを開く。

- それを行った後、コンピュータの タスクマネージャー 開く必要があり、 起動 デフォルトではタブが選択されます。 したがって、使用していないことがわかっているアプリケーションを無効にしてください。
これを行うには、アプリを右クリックして[無効にする。 それを行った後、を閉じます タスクマネージャー 窓。

- に戻る システム構成 ウィンドウをクリックします 申し込み、次にを押します わかった ボタン。

- 最後に、 再起動 変更を有効にします。

Windows 10での100%ディスク使用量の修正に関するよくある質問

100%のディスク使用量は、ストレージディスクの使用量が最大になっていることを意味します。 したがって、コンピュータのパフォーマンスが低下します。
サードパーティアプリケーションは、PCの製造元またはオペレーティングシステムが提供していないアプリケーションです。 これらは、自分でダウンロードするアプリケーションです。
Windows 10のサードパーティアプリケーションの例は、Safari、Firefox、OperaなどのWebブラウザです。
はい、100%のディスク使用量はコンピュータの速度を低下させます。 また、コンピュータが遅れたり、応答しなくなったりすることがあります。
したがって、コンピュータが一部のタスクを効果的に実行できない場合があります。
Windows 10コンピューターのディスク使用量を確認するには、以下の手順に従います。
a)を右クリックします 始める メニューを選択して選択します タスクマネージャー。
b)その後、に切り替えます パフォーマンス タブ。 そこで、コンピュータのディスク使用量を見つけることができます。
ディスクの使用状況とWindowsでのディスクの動作の詳細については、「タスクマネージャーのディスクとは:機能、長所と短所」を参照してください。
SSDの完全な意味は Solid Sテート D生きる。
Windows 10で100%のディスク使用量を修正することについての私の最終的な考え

ディスク使用率が100%になると、Windows10コンピューターが大幅に遅れる可能性があります。 ただし、このガイドでは、それについて心配する必要はありません。
具体的には、このガイドでは、Windows 10でディスク使用量を100%修正するためのさまざまな解決策について説明しました。詳細については、通知とアクションを無効にして問題を修正する方法について説明しました。
また、SFCおよびDISMスキャンを実行して問題を解決する方法も示しました。 それだけでなく、クリーンブートを実行してWindows 10のディスク使用量を100%修正する方法についても説明しました。
このガイドがお役に立てば幸いです。 もしそうなら、私たちはあなたの経験を私たちのコミュニティと共有していただければ幸いです。 Itechguidesコミュニティフォーラム。
ただし、このガイドに関して質問がある場合、または解決策で問題が解決しなかった場合は、次のURLに投稿してください。 Itechguidesコミュニティフォーラム。 私たちのチームと一部のコミュニティメンバーは、できるだけ早くあなたの質問に答えます。
最後に、Windows 10のフィックスイットガイドの詳細については、Windows10のフィックスイットガイドのページをご覧ください。
参考文献と参考資料
The post Windows10の問題で100ディスク使用量 [Fixed] appeared first on Gamingsym Japan.
