マルチメディアコンテンツを再生するたびに、Windows 10 PCのオーディオがパチパチ音を立てていますか? このガイドには、問題の解決に役立つ2つの解決策が含まれています。
具体的には、高性能電源プランに切り替えて、Windows10のオーディオクラックを修正する方法を紹介します。 また、コンピュータのオーディオドライバを更新して問題を解決する方法を説明します。
最後に、このガイドの最後にFAQセクションがあります。 どうやら、このセクションの目的は、この問題に関してよくある質問のいくつかに答えることです。
高性能電源プランに切り替えることで、Windows10のオーディオパチパチ音を修正

Windows 10 PCで発生するパチパチという音は、スピーカーの電力が不足していることが原因である可能性があります。 したがって、問題を解決するには、高性能電源プランで動作するようにPCを設定する必要があります。
このタスクを実行するには、以下の手順に従ってください。
警告!
高性能電源プランで動作するようにコンピューターを設定すると、バッテリーの消耗が早くなる可能性があります。
- 右クリック バッテリー Windows 10タスクバーの右側にあるアイコンをクリックして、 電源オプション。

- いつ 電源オプション ウィンドウが開き、クリックします 電力計画を作成する 左側のペイン。
クリックするだけ 電力計画を作成する 見つからない場合 ハイパフォーマンス 初期の電源計画 電源オプション 開くページ。 ただし、 ハイパフォーマンス 電源プランはページで利用できます。手順5の下のスクリーンショットに示すように選択してください。
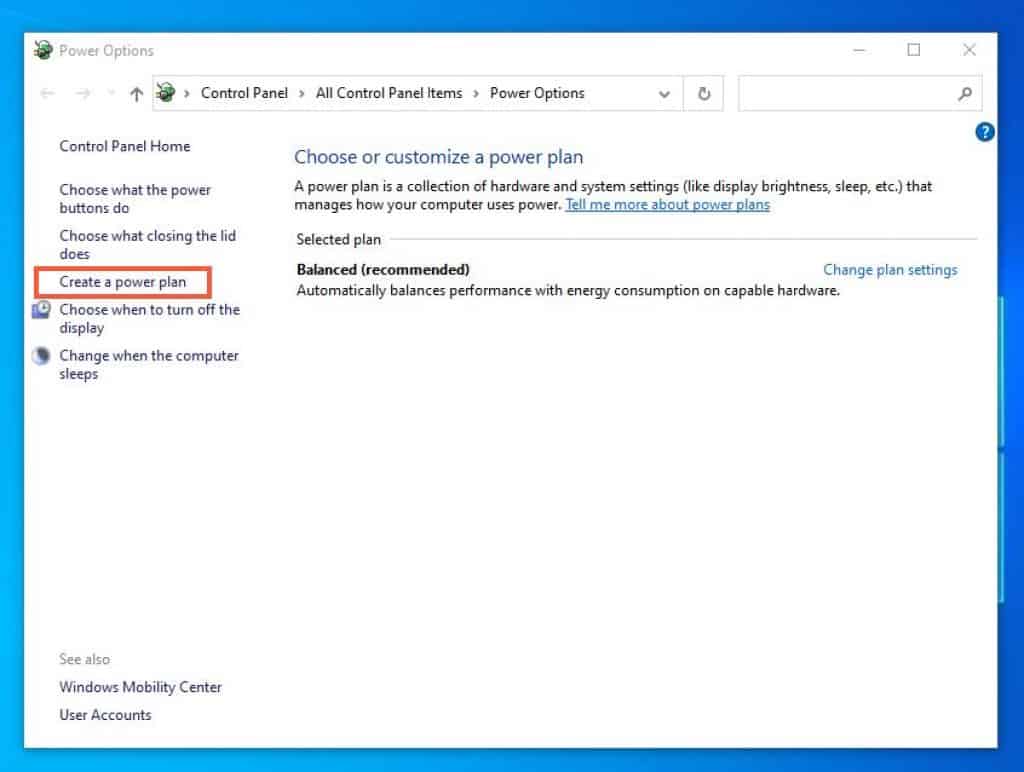
- 一度 電力計画を作成する ページが開いたら、を選択します ハイパフォーマンス オプション。 次に、下のテキストボックスを編集します プラン名 「高性能」に移動し、をクリックします 次 ボタン。

- その後、をクリックします 作成、 以下のスクリーンショットに示すように。

- クリックした後 作成 ボタンをクリックすると、にリダイレクトされます 電源オプション ページ。 そこに、 ハイパフォーマンス パワープランが選択されました。

この解決策で問題が解決することを願っています。 そうでない場合は、以下の次の解決策を試してください。
オーディオドライバーを更新して、Windows10のオーディオパチパチ音を修正する

Windows 10のオーディオパチパチという考えられる原因の1つは、PCのオーディオドライバーが最新ではないことである可能性があります。 その場合、あなたがする必要があるのはオーディオドライバを更新することだけです。
これを実現するには、以下の手順に従ってください。
- 右クリック 始める メニューを選択して選択します デバイスマネージャ 表示されるリストから。
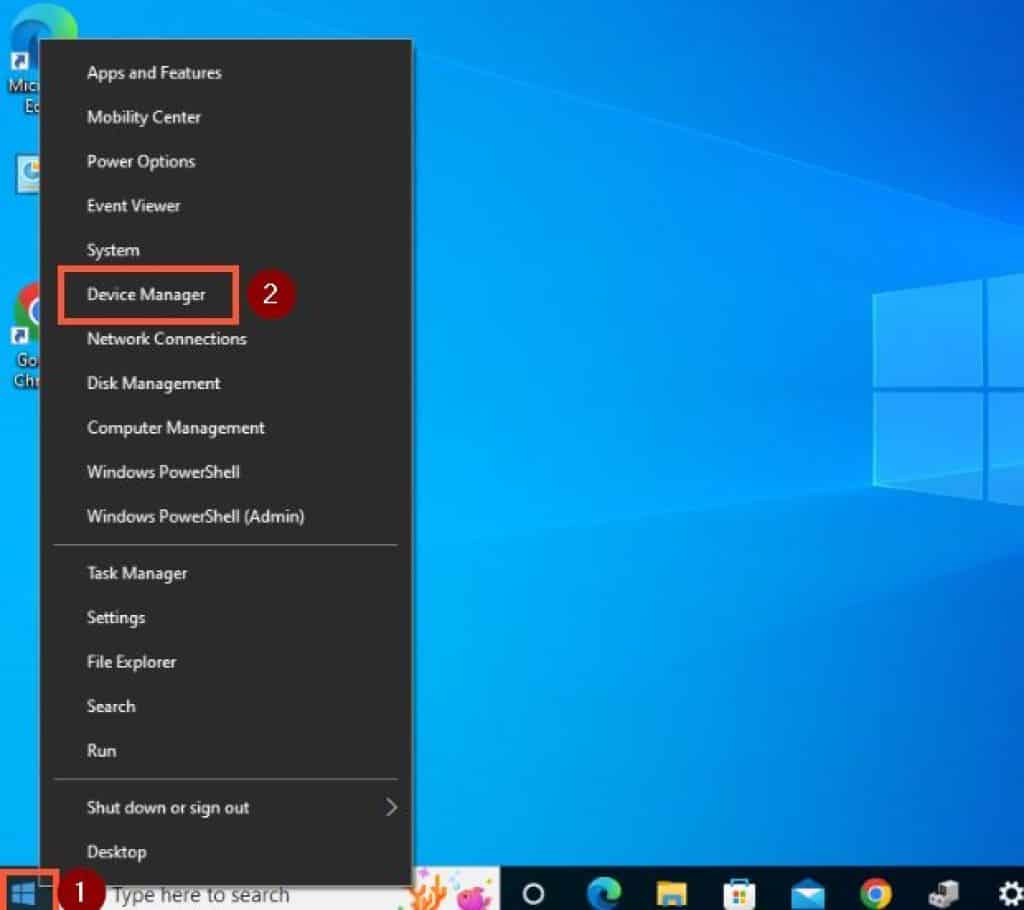
- に デバイスマネージャ ウィンドウで、見つけてダブルクリックします サウンド、ビデオ、およびゲームコントローラー。

- 次に、コンピュータのオーディオデバイスを右クリックして、 ドライバーの更新。

- その後、を選択します ドライバーを自動的に検索 ポップアップするウィンドウに。
- そうすることで、Windows 10はインターネットで最新のドライバーを検索し始め、PCに自動的にインストールします。 したがって、このプロセス中は、コンピューターがインターネットに接続されていることを確認してください。

- 最後に、下に複数のオーディオデバイスがある場合 サウンド、ビデオ、およびゲームコントローラー、手順3〜5を繰り返します。 それをすべて行った後、コンピュータを再起動すると、問題が解決するはずです。
Windows10でのオーディオパチパチ音の修正に関するよくある質問

コンピュータのオーディオが途切れる場合は、サウンドドライバが現在のオーディオ形式をサポートしていないことが原因である可能性があります。 また、PCのオーディオエンハンスメントに問題が発生した可能性もあります。
コンピュータのオーディオがパチパチ音を立てる原因となる理由はたくさんあります。 ハードウェアの問題(スピーカーの不良)、古いオーディオドライバー、または不正確なオーディオ設定である可能性があります。
これらに加えて、Windowsでのオーディオのパチパチという音は、低電力供給によっても引き起こされる可能性があります。 PCの電源プランを「高性能」に変更すると、パチパチという音が修正される場合があります。
PCの音量が大きすぎると、再生するコンテンツの音声が歪んだり、引っかいたりする可能性があります。
a)Windows10を右クリックします 始める メニューを選択して選択します デバイスマネージャ。
b)次に、ダブルクリックします サウンド、ビデオ、およびゲームコントローラー に デバイスマネージャ。
c)その後、コンピュータのオーディオデバイスを右クリックして、 ドライバーの更新。
d)それが終わったら、選択します ドライバーを自動的に検索 から ドライバーの更新 ポップアップするウィンドウ。 次に、Windows 10はインターネットで最新のドライバーを検索し、PCに自動的にインストールします。
Windows 10でオーディオを最適化するには、いくつかの方法があります。その1つに、コンピューターの電源プランを高性能に調整する方法があります。
Windows10でオーディオパチパチ音を修正することについての私の最終的な考え

Windows 10では、オーディオのパチパチという音が大きな問題になっています。また、多くのユーザーが独自の方法で問題を解決しようとしています。
ただし、このガイドに記載されている詳細な解決策とスクリーンショットを使用すると、問題を完全に修正できるはずです。 具体的には、このガイドに、高性能電源プランへの切り替えを含むソリューションを含めました。
また、コンピューターのオーディオドライバーを更新して問題を解決する方法についても説明しました。
このガイドがお役に立てば幸いです。 もしそうなら、私たちのコミュニティとあなたの経験を共有するために親切に2分を割いてください Itechguidesコミュニティフォーラム。
また、このガイドについて質問がある場合、または解決策で問題が解決しなかった場合は、次のURLに質問を投稿してください。 Itechguidesコミュニティフォーラム。 私たちのチームと他のコミュニティメンバーは、できるだけ早くあなたの質問に答えます。
最後に、Windows 10の修正ガイドの詳細については、Windows10の修正ガイドのページをご覧ください。
参考文献と参考資料
The post Windows10オーディオのパチパチ音の問題 [Fixed] appeared first on Gamingsym Japan.
