Googleスプレッドシートの舞台裏の計算を見たいですか? 数式ビューを有効にできます。 このガイドでは、その方法について説明します。
数式は、スプレッドシートの背後に隠された主力製品です。 あなたが何かを計算しようとしているなら、あなたはおそらくスプレッドシートの公式があなたのためにそれを理解することを期待するでしょう。
物事が適切に機能していないように見える場合はどうなりますか? Googleスプレッドシートを使用している場合は、使用している数式をすばやく表示できます。 たとえば、これは、大きなスプレッドシート全体のエラーを追跡しようとしている場合に役立ちます。
よくわからない場合は、Googleスプレッドシートで数式を表示する方法を説明します。
ショートカットを使用してGoogleスプレッドシートの数式をすばやく表示する方法
Googleスプレッドシートで数式を表示する最も簡単な方法は、キーボードショートカットを使用することです。
これを行うには、Googleスプレッドシートのスプレッドシートを開き、データを含むシートがアクティブであることを確認します。 次に、を押します Ctrl + ` (アクサングラーブ)キーボード。

これにより、スプレッドシートで現在使用されているすべての数式が表示されます。 これにより、スプレッドシートが切り替わり、数式が表示され、数式から返された値が非表示になります。
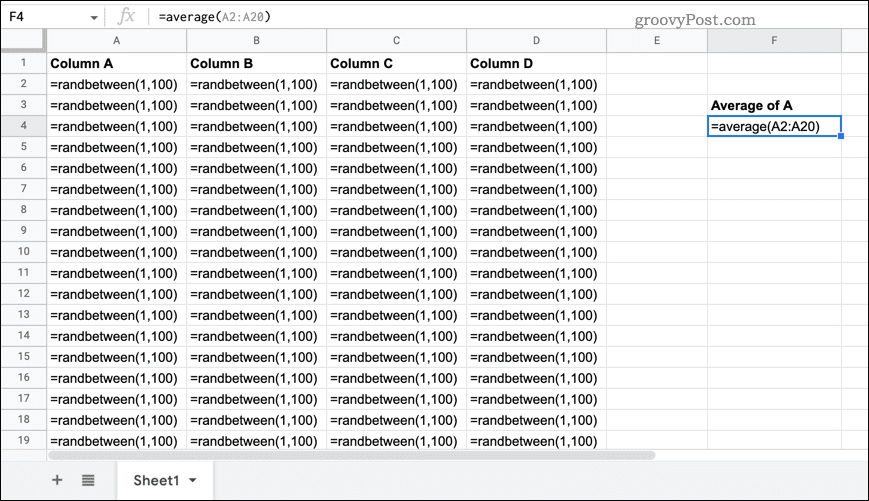
値を復元して数式を再度非表示にする場合は、同じキーボードショートカットを繰り返します。
[表示]メニューを使用してGoogleスプレッドシートに数式を表示する方法
上記のキーボードショートカットを使用するのに苦労している場合は、別の方法を試すことができます。
開始するには、Googleスプレッドシートのスプレッドシートを開き、データを含むシートに切り替えて表示します。 次に、を押します 意見 >> 見せる >> 数式。

これにより、Googleスプレッドシートで数式ビューが有効になり、数式によって返される値が非表示になります。 それらを復元するには、同じ手順を繰り返します(意見 >> 見せる >> 数式)それらを再び非表示にします。 上記のキーボードショートカットを使用して、代わりに数式を非表示にすることもできます。
Googleスプレッドシートで個々のセルの数式を表示する方法
上記の方法では、スプレッドシート全体のGoogleスプレッドシートの数式が表示されます(非表示になります)。 個々のセルの数式のみを表示する場合は、組み込みのオプションはありません。
代わりに、使用している数式をコピーして別のセルに貼り付け、数式が計算されないようにテキスト文字列に変換する必要があります。
Googleスプレッドシートで個々のセルの数式を表示するには:
- あなたの Googleスプレッドシート。
- 数式を含むセルを選択し、ダブルクリックしてアクティブにします(または数式バーを押します)。
- セルをアクティブにして、数式バーで数式テキストを選択します。
- プレス Ctrl + C また Cmd + C テキストをクリップボードにコピーします。
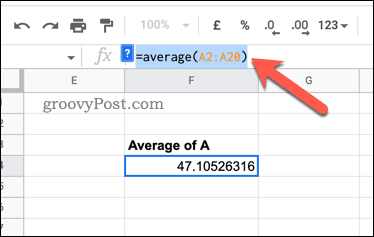
- 数式をコピーしたら、近くの空のセルに移動してダブルクリックします(または数式バーを押します)。
- 数式バーに、 アポストロフィ シンボル ( ‘ シンボル)。
- スペースを入れずに、を使用して数式テキストを新しいセルに貼り付けます Ctrl + V また Cmd + V。
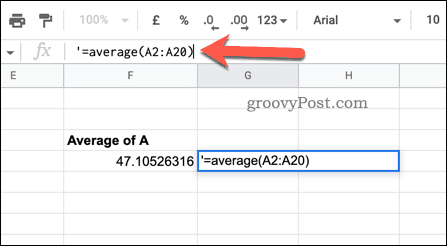
- を押します 入る 鍵。
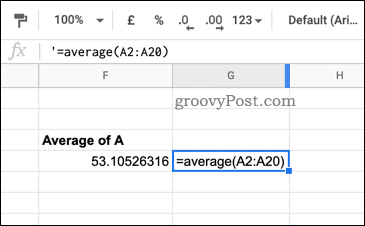
数式の前にアポストロフィ記号を配置することで、Googleスプレッドシートはそれがテキスト文字列であることを認識し、計算を回避します。 これにより、セルを選択したり、スプレッドシート全体の数式ビューをオンにしたりせずに、数式を表示できます。
ただし、数式に変更を加えた場合は、これらの手順を繰り返して、正確な表現を継続できるようにする必要があります。
高度なGoogleスプレッドシートの作成
上記の手順を実行した場合は、Googleスプレッドシートで数式を表示する(そして再び非表示にする)方法を知っている必要があります。
大量のデータを扱っていますか? 次に、Googleスプレッドシートを検索する方法を知りたいと思うかもしれません。 データを別のシートに分散することをお勧めします。いつでも別のシートにクエリを実行して、後でデータにアクセスできます。
あなたはGoogleスプレッドシートの初心者ですか? 始めるのに役立つように、Googleドキュメントを同僚と共有することをお勧めします。

The post Googleスプレッドシートで数式を表示する方法 appeared first on Gamingsym Japan.
