Googleドキュメントドキュメントのテキストを分割する良い方法は、縦線を追加することです。 このガイドでは、その方法を説明します。
Googleドキュメントでドキュメントを作成しますか? あなたはテキストの大きな壁を見ることに慣れているでしょう、しかしあなたが魅力的な文書を書き込もうとしているなら、それはこのようである必要はありません。
ドキュメントを分割すると、読みやすくなり、読者にとってより良いものになります。 これを行う良い方法は、垂直線を追加することです。Googleドキュメントでこれを行う方法はいくつかあります。
Googleドキュメントに縦線を挿入する方法は次のとおりです。
描画ツールを使用してGoogleドキュメントに垂直線を挿入する方法
Googleドキュメントの描画ツールを使用すると、線、図形、テキストボックス、画像を挿入できます。 これを使用して、ドキュメントに挿入できる垂直線を描画できます。
Googleドキュメント描画ツールを使用して垂直線を挿入するには:
- ドキュメントを開きます。
- を開きます 入れる メニュー。
- 覆いかぶさる 描く を選択します 新しい。

- を選択 ライン 道具。
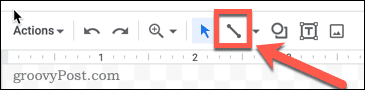
- 現在、矢印や曲線などの他の線オプションの1つを表示している場合は、をクリックします。 下向き矢印 ツールアイコンの横にあるを選択し、 ライン オプション。
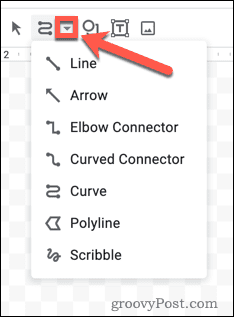
- 行を開始する場所を選択します。
- 押し続ける シフト まっすぐ下にドラッグします。 これにより、線が15度の増分にスナップされ、完全に垂直な線を簡単に描画できるようになります。 マウスを離して行を挿入します。
- を選択 線の色 ラインに別の色を選択するためのツール。
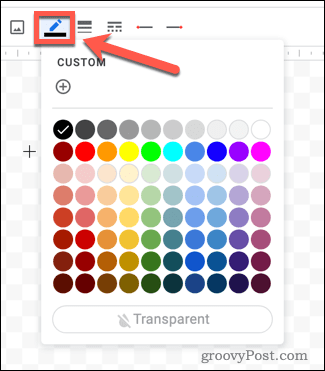
- を選択 線の太さ 線の太さを変更するツール。
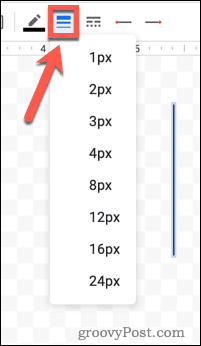
- ザ 線のスタイル ツールを使用すると、必要に応じて破線を作成できます。 また、使用することができます ラインスタート と 改行 行の終わりのスタイルを変更するためのツール。
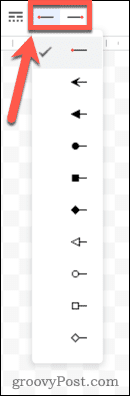
- あなたがあなたのラインに満足しているとき、クリックしてください 保存して閉じます。
- あなたの行はあなたのテキストの前または後に表示されます。 テキスト内に表示する場合は、テキストの折り返しを変更する必要があります。行をクリックすると、メニューが表示されます。
- 選択する テキストを折り返す テキストを行に折り返すようにします。
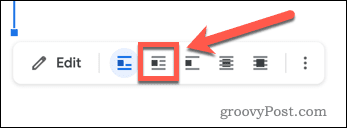
- プレス テキストを分割 行を分割してテキストを分割します。
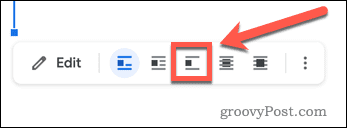
- 選ぶ テキストの裏側 また テキストの前 テキスト全体に線が表示されるようにします。

- 行をクリックしてドラッグすると、行の位置を変更できます。
列を使用してGoogleドキュメントに垂直線を挿入する
ドキュメント内のテキストを列に配置する場合は、Googleドキュメントの2つのテキスト列の間に縦線を挿入することをお勧めします。
Googleドキュメントの列を使用して縦線を挿入するには:
- あなたの Googleドキュメントドキュメント。
- 列に配置するテキストを選択します。
- を開きます フォーマット メニュー。
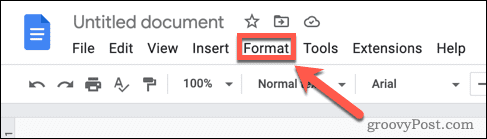
- プレス 列 >> より多くのオプション。
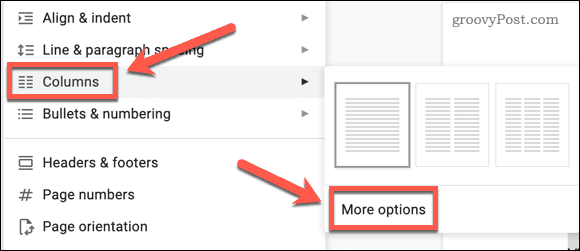
- 必要な列の数を選択し、次のことを確認してください 列間の線 チェックされます。
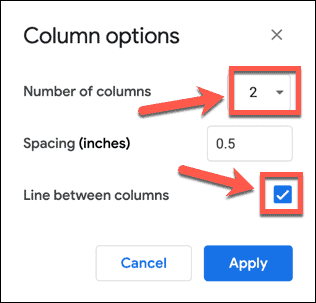
- クリック 申し込み-テキストは、間に縦線が入った列に表示されます。
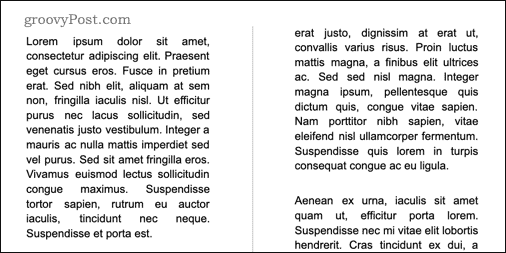
表を使用してGoogleドキュメントに縦線を挿入する
同様の効果を実現する別の方法は、テーブルの境界線を使用して垂直線を作成することです。 この方法の利点は、より多くのテキストを入力すると、テキストの量に合わせて垂直線が伸びることです。
テーブルを使用してGoogleドキュメントに縦線を挿入するには:
- を開きます 入れる メニュー。
![Googleドキュメントの[挿入]メニュー](https://www.groovypost.com/wp-content/uploads/2022/06/google-docs-insert-menu.png)
- 覆いかぶさる テーブル 必要な数の行と列をドラッグします。

- そのままにしておきたいものを除いて、テーブルの境界線のいずれかをクリックします。
- 押し続ける シフト ドキュメントに表示する境界線を除く他のすべての境界線をクリックします。

- を選択 境界線の幅 アイコンを選択して選択します 0ポイント。

テーブルのセルを入力すると、セルの高さが増すにつれて垂直線が大きくなります。 線をクリックしてドラッグし、セルの境界線を再配置することもできます。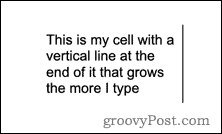
Googleドキュメントでクリエイティブに
Googleドキュメントに縦線を挿入する方法を知っていると、ドキュメントテキストが分割され、よりクリエイティブなドキュメントを作成できるようになります。 ただし、Googleドキュメントでドキュメントを目立たせる方法は他にもあります。
たとえば、Googleドキュメントに境界線を追加してページをフレーム化できます。 Googleドキュメントで画像を重ねて、複雑な視覚要素を作成できます。 あなたのスキルを組み合わせて、Googleドキュメントで本を作ることさえ可能です。

The post Googleドキュメントに縦線を挿入する方法 appeared first on Gamingsym Japan.
