お気に入りのアプリを使用しようとしていて、Windows 10としてエラーメッセージが表示されたとします。別のプロセスによって使用されているため、プロセスはファイルにアクセスできません。 今、頭に浮かぶ唯一の解決策は、エラーメッセージを閉じることです。 残念ながら、この方法ではPCのエラーは修正されません。 記事全体を読んで、Windows10PCでエラーを修正する方法について学びます。

プロセスを修正する方法Windows10でファイルにアクセスできないエラー
ファイルアクセスエラーメッセージの原因のリストは、次のセクションに記載されています。
- 管理者権限- ドライバにアクセスするためのメインフォルダに管理者権限が付与されていない場合、エラーメッセージが表示されることがあります。
- 別のプロセスは、ポート80またはポート443を使用しています- 他のプロセスがIP範囲、ポート80、またはポート443を使用している場合、このエラーメッセージが表示されることがあります。
- ListenOnlyListレジストリサブキーが正しく構成されていません- ListenOnlyListサブキーとIISポートがレジストリエディターで正しく構成されていない可能性があります。
方法1:基本的なトラブルシューティング方法
プロセスを修正する最初のアプローチでは、上のファイルにアクセスできません ウィンドウズ10 以下に示す基本的なトラブルシューティング方法を実装してみてください。
1.バックグラウンドプロセスを閉じる
多くのアプリがバックグラウンドで開いている場合、PCにエラーメッセージが表示されることがあります。 ここに記載されているリンクを使用して、バックグラウンドで実行されているすべてのアプリを閉じることで、問題を修正できます。

2.管理者としてアプリケーションを実行します
アプリに管理者権限が付与されていない場合、エラーメッセージが表示されることがあります。 管理者としてアプリを実行することで、エラーを修正できます。
1.を押します Windowsキー、 タイプ コマンド・プロンプト、 をクリックします 管理者として実行。
ノート: コマンドプロンプトアプリは、説明のために選択されています。

2.をクリックします はい のボタン ユーザーアカウント制御 管理者としてアプリを実行するためのプロンプトウィンドウ。
また読む: Windows10ファイルシステムエラー2147219196を修正
方法2:IP範囲を変更する
他のプロセスがポート80またはポート443を使用している場合、プロセスがファイルにアクセスできないというエラーが発生する可能性があります。プロセスのIP範囲を変更するか、別のIP範囲を設定して問題を解決してください。
1.を起動します コマンド・プロンプト 管理者として。
2.アプリで次のコマンドを入力し、を押します 入る キーを押して、TCPポートに別のIP範囲を設定します。
netsh int ipv4 set dynamicport tcp start=10000 num=1000

3.アプリで次のコマンドを入力し、を押します 入る キーを使用して、UDPポートに別のIP範囲を設定します。
netsh int ipv4 set dynamicport udp start=10000 num=1000

また読む: ActiveDirectoryドメインサービスが現在利用できない問題を修正する
方法3:IISポートの競合を解決する
別のプロセスによって使用されているため、プロセスがファイルにアクセスできないというエラーメッセージは、IISポートおよびHTTPサービスとの競合がある場合に発生する可能性があります。 レジストリエディタでListenOnlyListサブキーを変更することで、エラーを解決できます。
1.を開きます コマンド・プロンプト 管理者として。

2.タイプします netstat –ano コマンドを押して、 キーを入力してください 開始するには Netstat.exe ユーティリティとのリストを表示 アクティブな接続。

3.次のように入力します ネットストップhttp コマンドを押して、 入る 停止するためのキー HTTPサービス あなたのPC上で。
ノート: ザ HTTPサービス を使用します IISポート、したがって、キーを変更する前にこのサービスを停止する必要があります。

4.次のように入力します Y を押して キーを入力してください の中に この操作を続行しますか?

5.ヒット Windowsキー、 タイプ レジストリエディタ、 をクリックします 開ける。

6.に移動します ListenOnlyList 次の場所を使用するディレクトリ 道 レジストリエディタで。
ComputerHKEY_LOCAL_MACHINESYSTEMCurrentControlSetServicesHTTPParametersListenOnlyList

7.デフォルト値以外のすべてのIPアドレスを個別に右クリックします 0.0.0.0、をクリックし、 消去 サブキーを削除するオプション。
![サブキーを削除するには、[削除]オプションをクリックします](https://techcult.com/wp-content/uploads/2022/06/right-click-on-all-ip-address-individually-other.png)
8.をクリックします はい のボタン 値の削除の確認 UACウィンドウ。
![[値の確認][UACの削除]ウィンドウで[はい]ボタンをクリックします](https://techcult.com/wp-content/uploads/2022/06/click-on-the-yes-button-on-the-confirm-value-delet.png)
9.を閉じます レジストリエディタ と 再起動 PC。
10.起動 コマンド・プロンプト 上記の手順に従って、HTTPサービスが開始されていることを確認します。
11.次のように入力します ネットスタートhttp コマンドを押して、 キーを入力してください。

また読む:このワークステーションとプライマリドメイン間の信頼関係の修正に失敗しました
方法4:ポート番号を変更する
Windows 10プロセスがファイルにアクセスできない理由の1つは、HubCappペリフェラルエージェントを使用していることです。 これは、PCに周辺機器として接続されているドライバーとスケールにアクセスするために使用できるサードパーティのソフトウェアです。 ただし、ソフトウェアのポート番号が他のプロセスと競合している場合は、このエラーが発生する可能性があります。
1.を押します Windows+Eキー 一緒にファイルエクスプローラーを開き、に移動します HubCappペリフェラルエージェント ロケーションパスを使用するフォルダ。
C:Program Files (x86)HubCapp Peripheral Agent
ノート: それを閉めて HubCappペリフェラルエージェント 変更を進める前に。
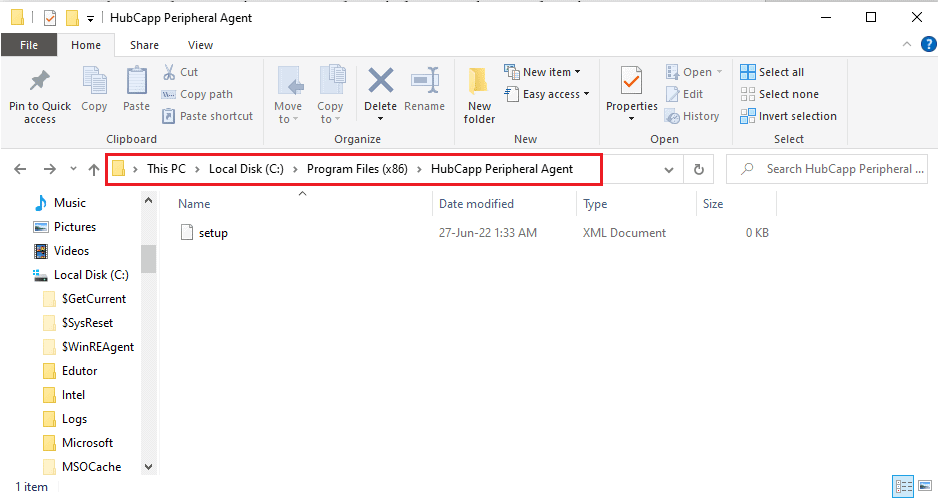
2.をダブルクリックします setup.xml リスト上のファイル。

ノート: このファイルのコピーをで作成することもできます デスクトップ このファイルの名前を次のように変更します setup.xml_OLD。 デスクトップでファイルを変更した後、ファイルをこのフォルダーに移動できます。
3.を変更します MinPortNumber からの値 50000 に 60000 を押して Ctrl + S ファイルを保存するためのキー。
4.を開きます HubCappペリフェラルエージェント PCで問題が解決したかどうかを確認します。
よくある質問(FAQ)
Q1。 Windows 10 PCのファイルアクセスエラーメッセージの原因となるサードパーティのアプリはありますか?
回答 ザ HubCappペリフェラルエージェント PCに接続されている周辺機器にアクセスできるサードパーティソフトウェアです。 ソフトウェアのポート番号が正しく設定されていない場合、このエラーメッセージが表示される場合があります。
Q2。 アプリを開こうとすると、プロセスがファイルにアクセスできないというエラーが発生するのはなぜですか?
回答 エラーメッセージは通常、設定が正しくないために発生します。 ポート番号 と IP範囲。 エラーを修正するためにポート番号とIP範囲を変更する方法は、記事で説明されています。
おすすめされた:
修正する原因と方法 プロセスはファイルにアクセスできません 別のプロセスで使用されているため、この記事で説明します。 記事で説明されているすべての方法を実装してみてください。コメントセクションに提案や質問を残してください。
The post Windows10でプロセスがファイルにアクセスできないというエラーを修正する appeared first on Gamingsym Japan.
