スタートアップアプリは、Windows11にサインインすると自動的に起動するアプリです。
このチュートリアルでは、Windows11でアカウントのスタートアップアプリを有効または無効にする方法を説明します。
コンテンツ
- オプション1: タスクマネージャーでスタートアップアプリを有効または無効にする
- オプション2: 設定でスタートアップアプリを有効または無効にする
- オプション3: アプリの詳細オプションでスタートアップアプリを有効または無効にする
- オプション4: レジストリエディタでスタートアップアプリを無効にする
タスクマネージャーでスタートアップアプリを有効または無効にする
タスクマネージャは、以下のレジストリキーで参照されているスタートアップアイテムを有効または無効にします。
(現在の使用者)
HKEY_CURRENT_USER SOFTWARE Microsoft Windows CurrentVersion Explorer StartupApproved Run
(全てのユーザー)
HKEY_LOCAL_MACHINE SOFTWARE Microsoft Windows CurrentVersion Explorer StartupApproved Run
1 開ける タスクマネージャー (Ctrl + Shift + Esc)で 詳細 見る。
2 行う ステップ3 (有効)または ステップ4 あなたが望むもののために以下を(無効にしてください)。
A)クリック/タップ 起動 タブ。 (下のスクリーンショットを参照)
B)有効にする無効なスタートアップアプリを選択します。
の場合 有効 ボタンがグレー表示されている場合は、としてサインインする必要があることを意味します 管理者 それを有効にします。
A)クリック/タップ 起動 タブ。 (下のスクリーンショットを参照)
B)無効にする有効なスタートアップアプリを選択します。
の場合 無効にする ボタンがグレー表示されている場合は、としてサインインする必要があることを意味します 管理者 無効にします。
5 終了したら、必要に応じてタスクマネージャを閉じることができます。
設定でスタートアップアプリを有効または無効にする
1 開ける 設定 (Win + I)。 (下のスクリーンショットを参照)
2 クリック/タップ アプリ 左側で、クリック/タップします 起動 右側にあります。 (下のスクリーンショットを参照)
3 順番 の上 (有効)または オフ (無効) スタートアップアプリ あなたが右側に欲しいもののために。 (下のスクリーンショットを参照)
4 終了したら、必要に応じて[設定]を閉じることができます。
アプリの詳細オプションでスタートアップアプリを有効または無効にする
このオプションは、一部のアプリでは使用できない場合があります。
1 開ける 設定 (Win + I)。 (下のスクリーンショットを参照)
2 クリック/タップ アプリ 左側で、クリック/タップします アプリと機能 また インストールされているアプリ 右側にあります。 (下のスクリーンショットを参照)
3 クリック/タップ 3ドット 必要なアプリ(例:「MicrosoftTeams」)のボタンをクリック/タップします 高度なオプション メニューで。 (下のスクリーンショットを参照)
4 順番 の上 (有効)または オフ (無効) ログイン時に実行 あなたが望むもののために。 (下のスクリーンショットを参照)
5 終了したら、必要に応じて[設定]を閉じることができます。
レジストリエディタでスタートアップアプリを無効にする
1 開ける Windowsターミナル、およびいずれかを選択します Windows PowerShell また コマンド・プロンプト。
2 以下のコマンドをコピーしてWindowsターミナルに貼り付け、を押します 入る アカウントのすべてのスタートアップアプリとそのレジストリの場所のリストを表示します。 (ステップ3の下のスクリーンショットを参照してください)。
wmic startup get caption,user,location。
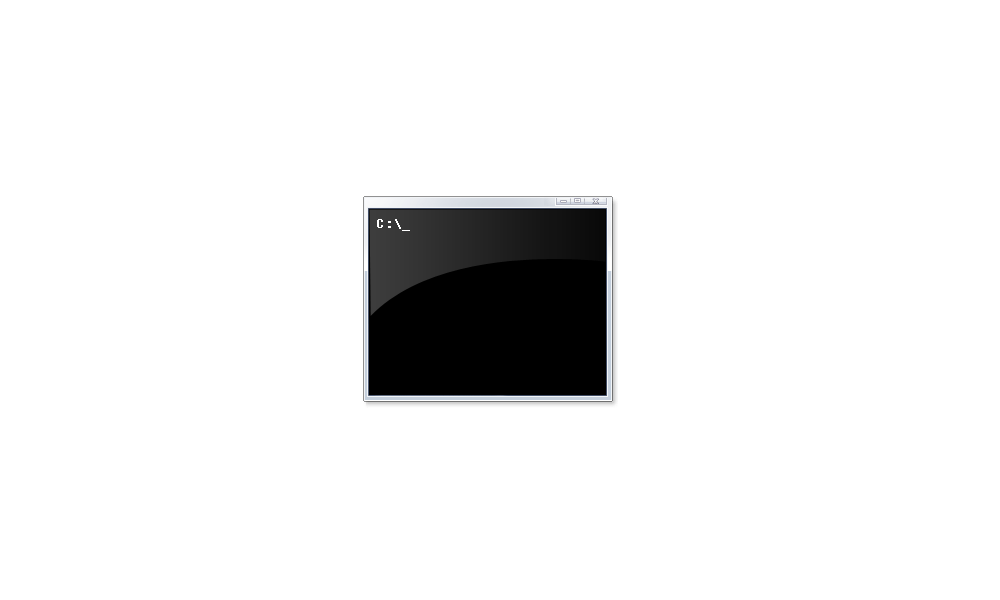
Windows11チュートリアルでのWMICコマンド機能の追加または削除
WMIコマンドライン(WMIC)ユーティリティは、Windows Management Instrumentation(WMI)のコマンドラインインターフェイスを提供します。 WMICは、既存のシェルおよびユーティリティコマンドと互換性があります。 WMIコマンドライン(WMIC)ユーティリティは、Windows 10、バージョン21H1、および21H1の半年ごとに非推奨になりました…

www.elevenforum.com
3 レジストリをメモします 位置 (例:「HKU S-1-5-21-2212846312-626644311-134141314-1001 SOFTWARE Microsoft Windows CurrentVersion Run」)スタートアップアプリの場合 キャプション (例: “Screenpresso”)アカウントの起動時に実行から削除したい。 (下のスクリーンショットを参照)
4 開ける レジストリエディタ (regedit.exe)。
5 レジストリをコピーして貼り付けます 位置 (例: “HKU S-1-5-21-2212846312-626644311-134141314-1001 SOFTWARE Microsoft Windows CurrentVersion Run”)from ステップ3 スタートアップアプリ用 キャプション (例:「Screenpresso」)レジストリエディタのアドレスバーに削除して、を押します 入る その場所を開きます。 (ステップ6の下のスクリーンショットを参照)
6 右ペインで、スタートアップアプリを右クリックします 名前 (例:「Screenpresso」)削除する場合は、クリック/タップします 消去。 (下のスクリーンショットを参照)
これにより、スタートアップアプリのリストからアプリが削除され、スタートアップ時に実行できなくなります。
することをお勧めします 書き出す 必要に応じて後で復元できるように、バックアップとして最初にREGファイルへのこのレジストリキー。
7 クリック/タップ はい 削除を承認します。 (下のスクリーンショットを参照)
8 レジストリからスタートアップアプリを削除し終えたら、必要に応じてWindowsターミナルとレジストリエディタを閉じることができます。
それでおしまい、
ショーンブリンク
The post Windows11チュートリアルでスタートアップアプリを有効または無効にする appeared first on Gamingsym Japan.
