この記事では、ローカルインストールメディア(USBフラッシュドライブ、DVD、ISOイメージ)を使用せず、USBポートを使用せずに、ネットワーク経由でWindows10または11を展開する方法について説明します。 小型のポータブルTinyPXEサーバーを使用して、PXE経由でネットワーク経由でコンピューターを起動します。 このガイドは、UEFIファームウェアとBIOSファームウェアの両方を備えたデバイスにWindowsを展開するのに役立ちます。
必要なもの:
企業ネットワークでは、より多くの機能を備えたWindows展開サービス(WDS)またはMicrosoft展開ツールキット(MDT)を使用して、ネットワーク経由でユーザーのコンピューターにWindowsイメージを展開します。 この記事では、任意のコンピューターでPXEサーバーをすばやく起動し(WindowsまたはLinuxを実行しているかどうかに関係なく)、簡単なツールを使用して同じLAN内のコンピューターにWindowsOSを展開する方法を示します。
ADKを使用したWindowsPEブートイメージの作成
ダウンロード Windows11用のWindowsADK と WindowsPEアドオン 次のリンクをたどるWindowsADKの場合 https://docs.microsoft.com/en-us/windows-hardware/get-started/adk-install。
Windows ADをインストールするときは、 展開ツール それだけ。
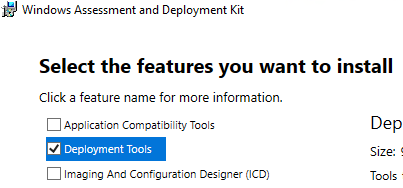
次に、同じ方法でWindowsADK用のWindowsPEアドオンをインストールします。
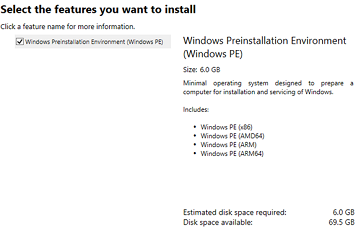
インストールが終了したら、Windowsの[スタート]メニューから[Deployment andImagingTool]を実行します。 または、次のコマンドを使用します。
"C:Program Files (x86)Windows Kits10Assessment and Deployment KitDeployment ToolsDandISetEnv.bat"
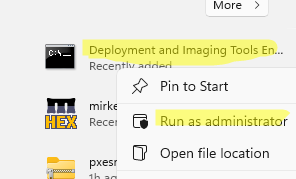
次に、WinPEのファイルをターゲットフォルダーにコピーします。
copype amd64 C:toolswinpe
この場合、WinPEx64用の環境ファイルを作成しています。 アーキテクチャに応じて、他のオプションを使用できます。 x86、 arm、 また arm64。

次に、起動可能なWinPEISOイメージを生成します。
MakeWinPEMedia /ISO C:toolswinpe c:toolsWinPE.iso
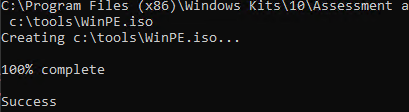 TinyPXEネットワークインストールサーバーを構成する方法は?
TinyPXEネットワークインストールサーバーを構成する方法は?
次に、PXEサーバーを構成します。
- pxesrv.zipをC: toolspxesrvに抽出します。
- C: tools pxesrvに移動し、テキストファイルを作成します pxe_menu.txt 次の内容で:
#!ipxe set boot-url http://${dhcp-server} #================ Main Menu ================= menu iPXE boot menu item WinPEISO WindowsPE ISO choose target && goto ${target} #============ Main Menu Options ============= :WinPEISO sanboot ${boot-url}/iso/WinPE.iso boot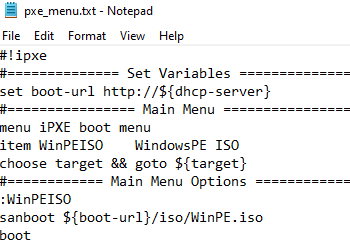
- をコピーします WinPE.iso 以前に取得したファイルをC: tools pxesrv files iso;
- WindowsインストールISOイメージを仮想ドライブWindowsにマウントし、ネットワーク上で共有します(必要に応じて、匿名アクセスを許可できますが、オプションです)。
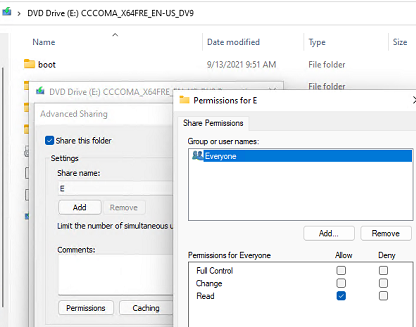
- 走る pxesrv.exe 管理者として;
- を有効にする HTTPd オプション;
- コンピューターにDHCP経由でローカルネットワーク上のIPアドレスを割り当てたい場合(Tiny PXEはこれを行うことができます)、ProxyDHCPオプションを無効にします。 コンピュータのIPアドレスがで指定されていることを確認してください
Option 54 DHCP ServerとNext-Server田畑。[IPプールの開始]フィールドにはDHCP範囲の開始が表示されるため、範囲がネットワークでビジーでないことを確認してください。 - [ブートファイル]セクションで、次のように指定します ipxe.pxe (BIOSデバイスの場合)または ipxe-x86_64.efi (UEFIデバイスの場合);
- の中に user-class=gPXEまたはIPXEの場合のファイル名 フィールドに、前に作成したメニューファイルの名前を入力します。 pxe_menu.txt;
- クリックしてPXEサーバーを起動します オンライン。
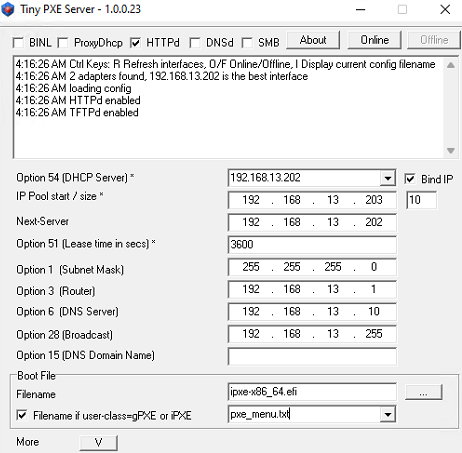
これで、PXEサーバーが稼働しています。 Windowsでファイアウォールが有効になっている場合は、ファイアウォールを無効にするか、DHCP、PXE、HTTP、TFTP、およびSMBプロトコルを介したpxesrv.exeのインバウンドトラフィックを許可します。
PXEサーバーを使用してネットワーク経由でWindows10または11をインストールする
次に、PXEサーバーからWindowsをインストールするコンピューターを起動する必要があります。 コンピューターは、PXEサーバーホストと同じローカルネットワーク(VLAN)に存在する必要があります。
コンピューターのBIOS/UEFI設定でプライマリブートデバイスとしてPXEを選択します。
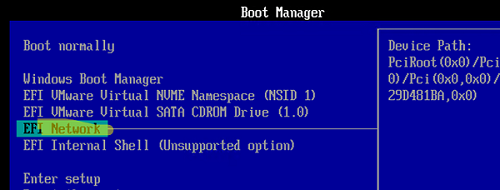
PXEを実行した後、コンピューターはネットワーク内のDHCPサーバーを検出し、iPXEメニューでIPアドレスと使用可能なオプションを取得します。
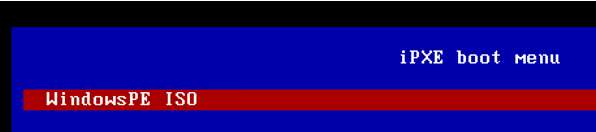
コンピューターは、WinPE環境のネットワーク経由で起動します。
Could not describe SAN devices: Operation not supported Could not boot image: Operation not supported https://ipxe.org/err/3c2220
結局のところ、VMwareESXiホストの仮想マシンUEFIファームウェアにバグがありました。
This error indicates that your UEFI firmware has a bug that prevents the installation of the iSCSI boot firmware table (iBFT). Switch to booting in “legacy” BIOS mode rather than UEFI mode.
VMをBIOSモードに切り替えて、PXEサーバーを起動する必要がありました。 ipxe.pxe オプション。 次に、Windowsは通常ネットワーク経由で展開されます。
次に、SMBプロトコルを使用して、共有フォルダーをWindows11ISOイメージにマップする必要があります。
を使用して環境を初期化します wpeinit コマンドを実行し、Windowsインストールファイルを使用して共有フォルダーをマウントします。
Net use E: 192.168.103.202E
((192.168.103.202 インストールイメージが配置されているコンピューターの名前であり、 E 共有フォルダの名前です)。
PXEサーバーを使用してWindowsホストにアクセスすることを許可されているユーザー資格情報を入力します。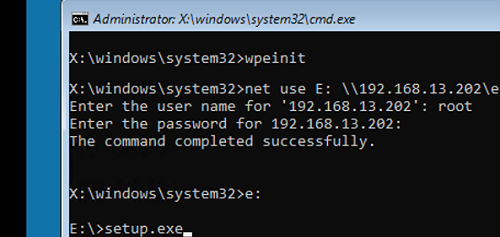
でWindowsセットアップを実行します setup.exe 指図。
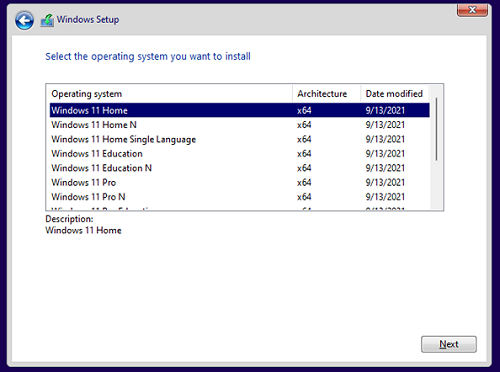
The post PXEネットワークブートを使用してWindows10(11)を展開する方法は? appeared first on Gamingsym Japan.
