さらに、Sony Bluetoothヘッドホンを接続するプロセスは迅速かつ簡単であり、競合他社の中でも際立っています。 このガイドでは、SonyBluetoothヘッドフォンをWindowsとmacOSの両方のラップトップに接続するプロセスについて説明します。
ソニーのBluetoothヘッドフォンをアップルのラップトップに接続する
Sony BluetoothヘッドフォンをAppleラップトップに接続するプロセスを簡単にするために、段階的に説明したので、次の手順に従います。
ステップ1:まず、電源ボタンを押してSonyヘッドフォンの電源を入れ、電源ボタンを7秒間押し続けてペアリングモードをオンにします。 初めてSonyヘッドホンを接続する場合は、自動的にペアモードになりますが、2回目に接続する場合は、電源ボタンを押して7秒間押し続けるだけです。
ステップ2:次に、Appleラップトップのシステム設定のBluetoothオプションに移動します。Bluetoothオプションでは、Appleラップトップの近くでアクティブなデバイスのリストが表示され、デバイスの1つはSonyヘッドフォンになります。ヘッドフォンの横にあるペアアイコンをクリックします。名前。
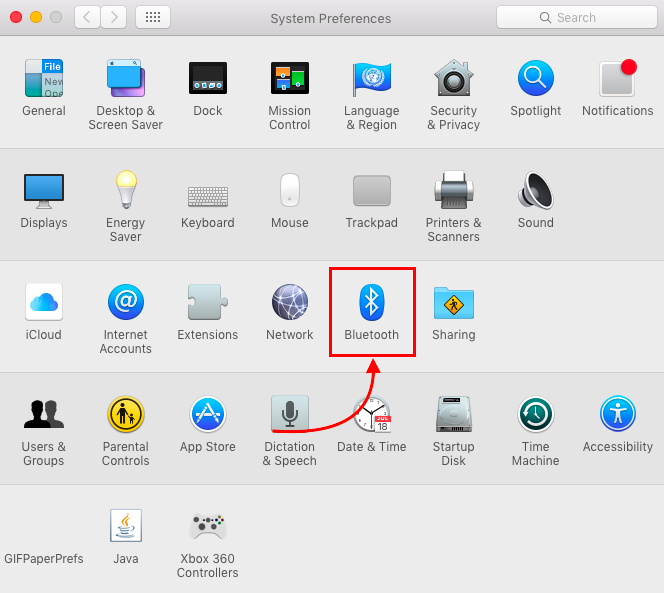
ヘッドホンをペアリングしても音が聞こえない場合は、 音 [システム環境設定]でAppleラップトップの設定を行い、ヘッドフォンをサウンド出力用のデバイスとして設定します。
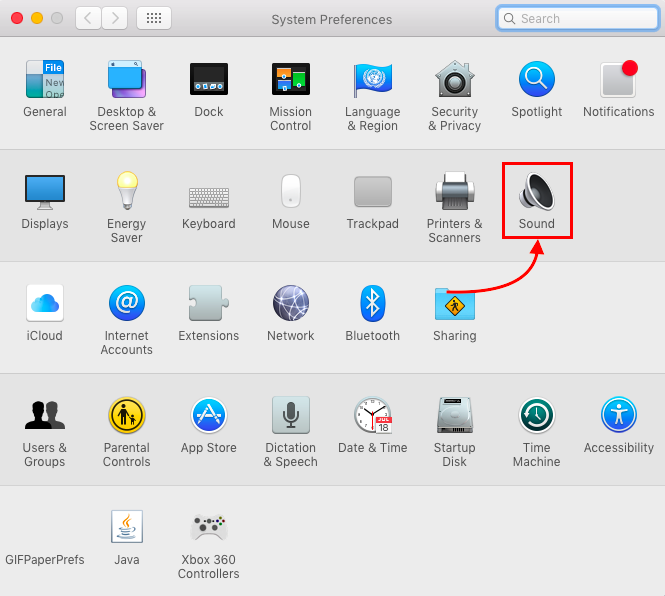
これで、すべての準備が整い、AppleラップトップでSonyBluetoothヘッドフォンを使用して楽しむ準備が整いました。
SonyBluetoothヘッドフォンをWindowsラップトップに接続する
Sony BluetoothヘッドフォンをWindowsに接続するプロセスも非常に簡単で、次の手順に従うだけです。
ステップ1:最初にSonyヘッドフォンの電源を入れ、2回目の場合は、電源ボタンを7秒間長押しして、ペアリングモードにします。
ステップ2:次に、WindowsラップトップのBluetoothをオンにする必要があり、2つの方法があります。
私:タスクバーの右端にある通知アイコンを右クリックします。
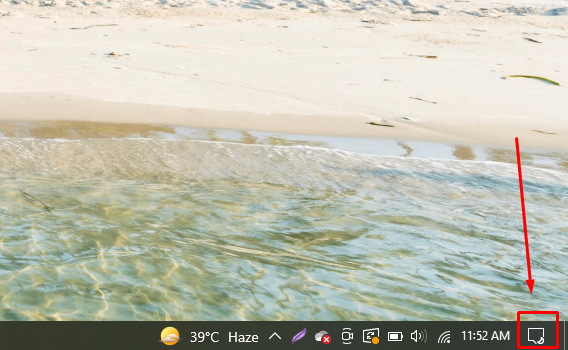
次に、さまざまなオプションのメニューがポップアップ表示され、Bluetoothオプションを右クリックしてオンにします。
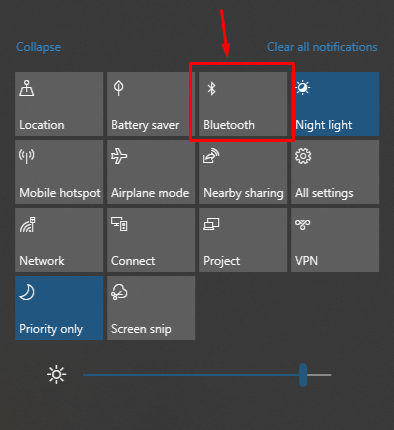
ii : プレス Windows + I ノートパソコンのキーボードからキーを押して、 設定 メニューに移動し、そこからデバイスオプションに移動します。
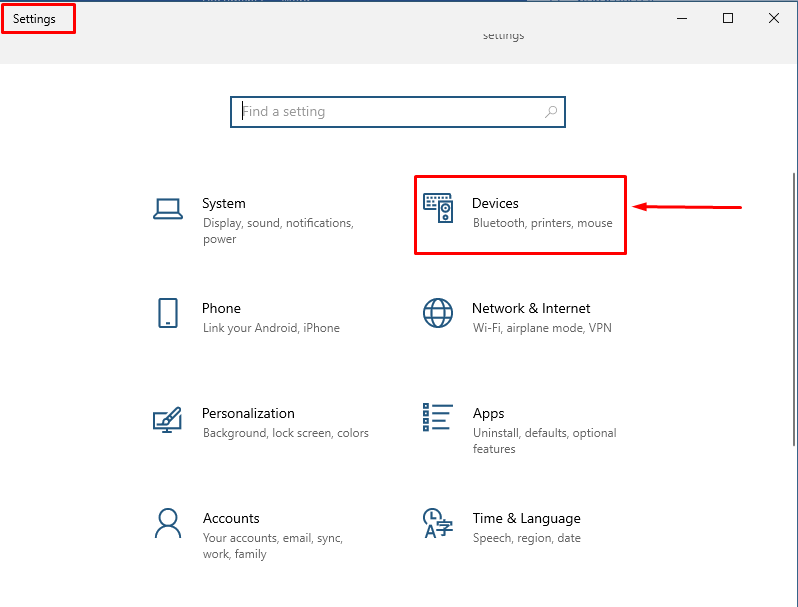
デバイスメニューを開いたら、トグルアイコンをクリックしてBluetoothをオンにします。
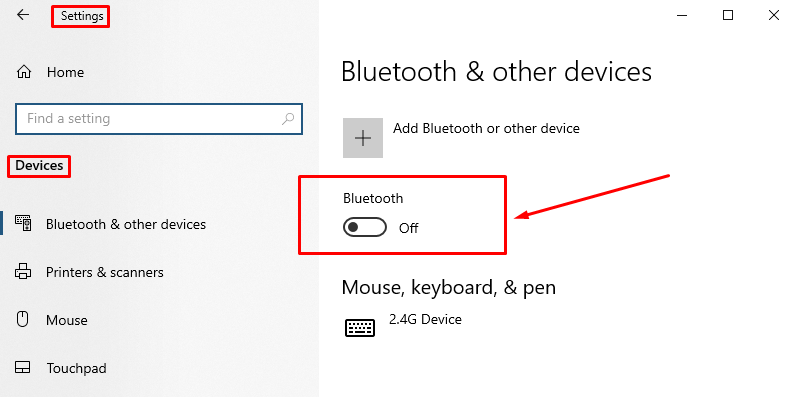
ステップ3:デバイスを検索するには、「Bluetoothまたはその他のデバイスを追加するWindows設定のデバイスのメニューの」:
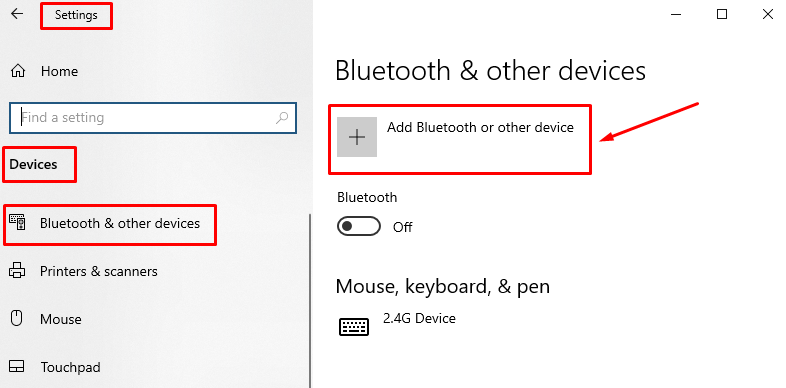
「Bluetoothまたはその他のデバイスを追加する」オプションを選択すると、追加または検索するデバイスのタイプを尋ねる別の小さなウィンドウが表示されるので、「ブルートゥース” オプション:
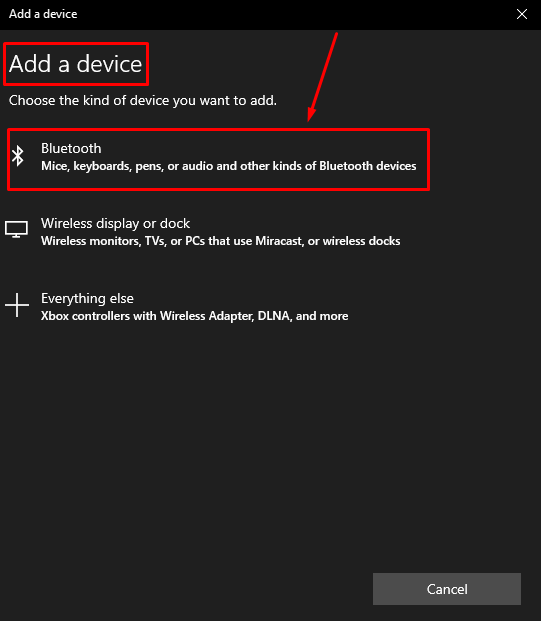
次に、最も近いBluetoothデバイスの検索をすぐに開始します。
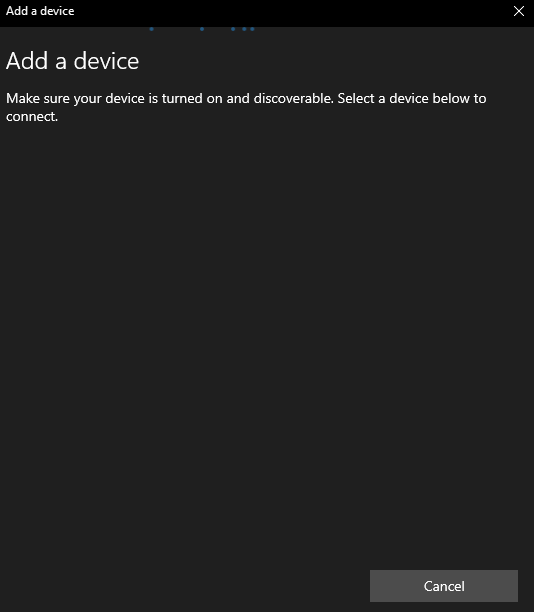
ソニーのヘッドホンを検出するのに数秒かかります。検出したらクリックすると接続されます。 接続したら、「終わり下部の「」アイコン:
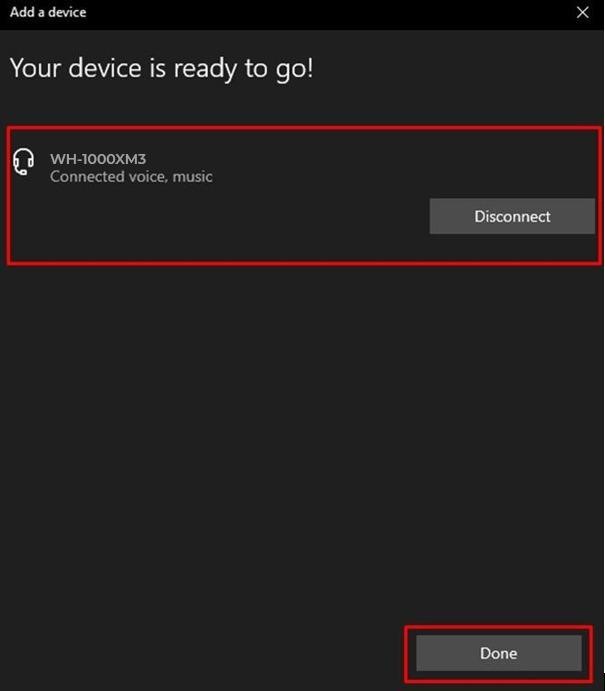
ステップ4:次に、ラップトップのオーディオをSonyヘッドフォンに接続するには、サウンド設定に移動し、Sonyヘッドフォンをマイクの入力およびオーディオの出力として設定します。
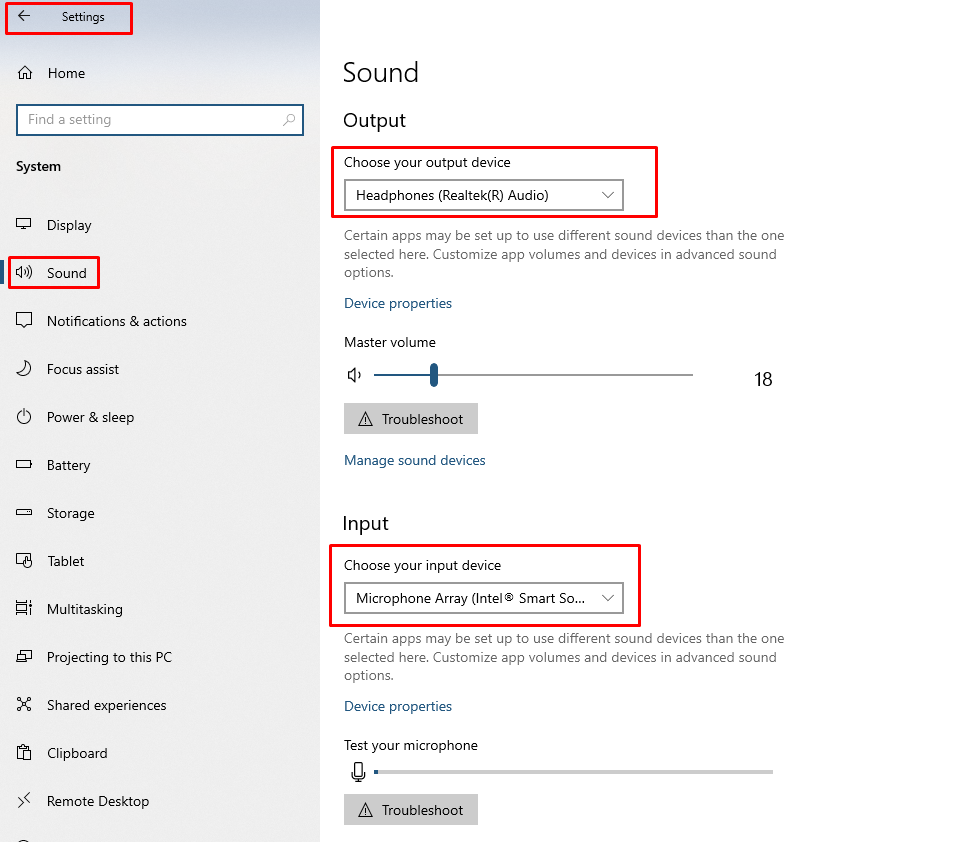
ノート:ペアリング中にパスコードが要求される場合があるため、「0000」をパスコードとして使用し、それが機能しない場合は非常にまれですが、「1234」。
ソニーのBluetoothヘッドホンをノートパソコンに接続する際の注意点
- ヘッドフォンは十分に充電する必要があります
- ラップトップのBluetoothドライバーを更新し、正常に動作させる必要があります
結論
ワイヤレスヘッドホンは、持ち運びや装着が簡単なため、有線ヘッドホンよりも通常は優れた選択肢です。 ソニーは、音質と耐久性に優れていることから、ワイヤレスヘッドホンで知られる最高のブランドの1つです。 さらに、このガイドでは、SonyBluetoothヘッドフォンをWindowsとAppleの両方のラップトップに接続するプロセスについて説明します。
The post ソニーのBluetoothヘッドフォンをラップトップに接続する方法 appeared first on Gamingsym Japan.
