スピーカーが 1 つしかない (またはヘッドフォンの半分だけを使用したい) 場合は、Windows 11 でモノラル オーディオに切り替えることができます。このガイドでは、その方法について説明します。
2 つの耳、2 つのスピーカー – ほとんどのオーディオ ファイルは、2 つのスピーカーまたは 1 組のヘッドフォンを使用しているかどうかを念頭に置いて録音されます。
オーディオ チャンネルが 2 つ以上のスピーカーに分割されるため、より多くのスピーカーを効果的に使用できます。 ただし、使用するスピーカーが 2 つ未満の場合、オーディオの品質が低下し、オーディオの半分が再生できなくなります。 これは通常、PC が 1 つのモノラル再生ではなく、2 つ以上のスピーカーによるステレオ スピーカー再生用に設定されているためです。
ありがたいことに、Windows 11 でモノラル オーディオをすばやく有効にして (または再度無効にして)、単一のスピーカーを利用することができます。 このガイドでは、その方法について説明します。
Windows 11 でサウンド設定を使用してモノラル オーディオを有効または無効にする
Windows 11 でモノラル オーディオを有効または無効にする最も簡単な方法は、 音 の設定メニュー 設定 アプリ。
Windows 11 でモノラル オーディオを有効または無効にするには:
- 開く スタートメニュー そして選択 設定.
- の 設定、 押す システム > 音.
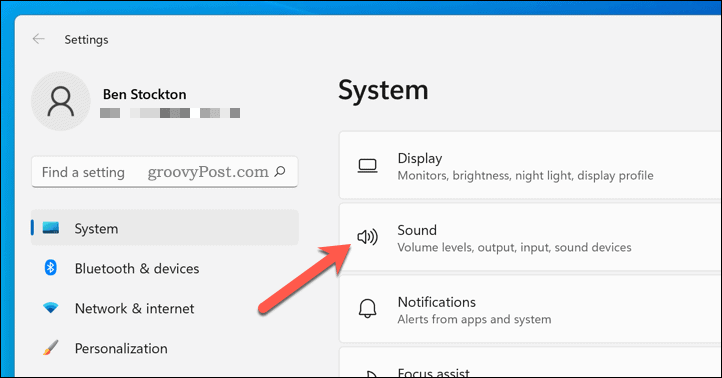
- 下にスクロールして 出力 セクション。
- を押します。 モノラルオーディオ に配置するスライダー の上 位置。
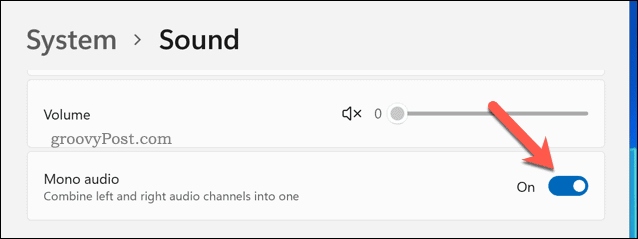
- モノラルオーディオをオフにするには、 モノラル オーディオ スライダー 再び オフ 位置。

モノラル オーディオをオンにすると、1 つのオーディオ チャンネルだけが聞こえます。 オーディオの奥行きがいくらか失われますが、両方のオーディオ チャンネル (2 つのスピーカー用の出力) が結合されます。 これにより、単一のスピーカーでオーディオをよりよく聞くことができます。
アクセシビリティ設定を介して Windows 11 でモノラル オーディオを有効または無効にする
Windows 11 PC でモノラル オーディオを有効または無効にすることもできます。 アクセシビリティ のメニュー 設定 アプリ。 これは、聴覚障害のある人を助けるためのものです。
Windows 11 のアクセシビリティ設定でモノラル オーディオを有効にするには:
- 開く スタートメニュー そして選択 設定.
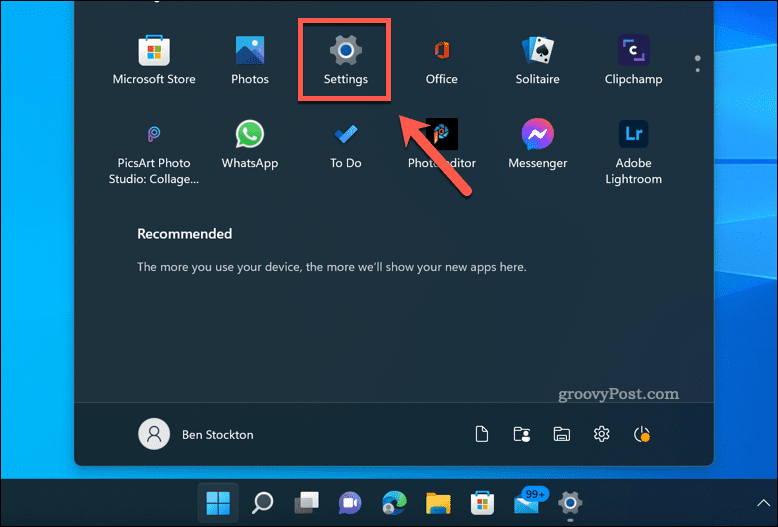
- の 設定、 選択する アクセシビリティ 左に。
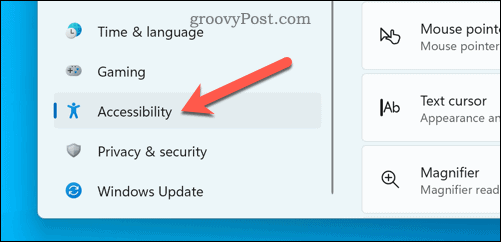
- 下 聴覚 セクション、プレス オーディオ.

- をタップします。 モノラルオーディオ に切り替えるスライダー の上 Windows 11 でモノラル オーディオを配置して有効にします。
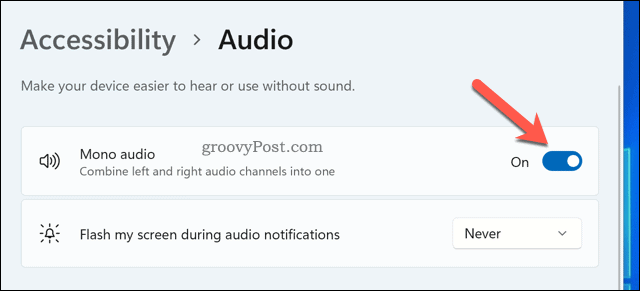
- モノラル オーディオをオフにするには、 モノラルオーディオ に切り替えるには、もう一度スライダーを オフ 位置。
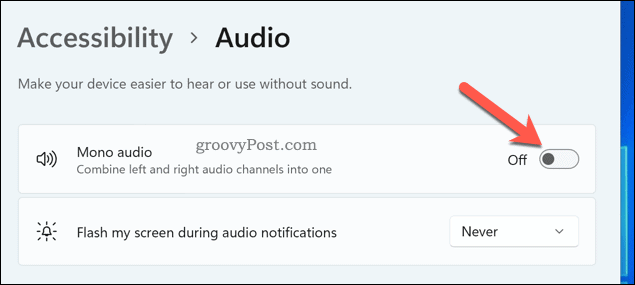
Windows 11 でオーディオ設定を構成する
上記の手順を使用すると、Windows 11 でモノラル オーディオをすばやく有効にしたり、再度オフにしたりできるはずです。 これは、特にスピーカーが 1 つしかない場合や、通常はイヤホンを 1 つだけ使用して作業する場合に便利な機能です。たとえば、AirPod を 1 つしか使用していない場合は、これを使用することを決定できます。
Windows 11 PC でオーディオ設定を構成する方法は他にもあります。 たとえば、クラシック オーディオ ミキサーに切り替えて、Windows 10 から簡単に切り替えることができます。
スピーカーでマイクを使用するのに苦労していますか? Windows 11 でマイクをテストできます。フィードバックが聞こえる場合は、マイクで自分の声が聞こえないように設定を構成する必要があります。

The post Windows 11 でモノラル オーディオを有効または無効にする方法 appeared first on Gamingsym Japan.
