最近 Windows 10 にアップグレードした後、タスク バーが完全にフリーズしていますか? このガイドでは、この問題に対するいくつかの解決策を提供しているため、懸念は解消されました。
具体的には、Windows 10 でこのフリーズしたタスク バーの問題を解決する 3 つの解決策を提供します。最初に説明する解決策は、コンピューターの Windows エクスプローラーを再起動することです。
一方、2 番目の解決策では、「ユーザー マネージャー」サービスのスタートアップの種類を 自動. ただし、このガイドで検討する3番目の解決策は、PCで「最近開いたアイテムを表示する」を無効にすることです.
最後に、このガイドには、この問題に関してよく寄せられる質問のいくつかに回答する FAQ セクションがあります。
Windowsエクスプローラーを再起動して、Windows 10でフリーズしたタスクバーを修正する

- プレス あなたのキーボード Ctrl + Shift + Esc キー を開くには タスクマネージャー。

- とき タスクマネージャー が開きます。 プロセス タブがデフォルトです。 したがって、 Windows プロセス カテゴリー。

- 次に、選択します ウィンドウズ・エクスプローラ 下 Windows プロセス カテゴリをクリックして 再起動 右下隅にあります。
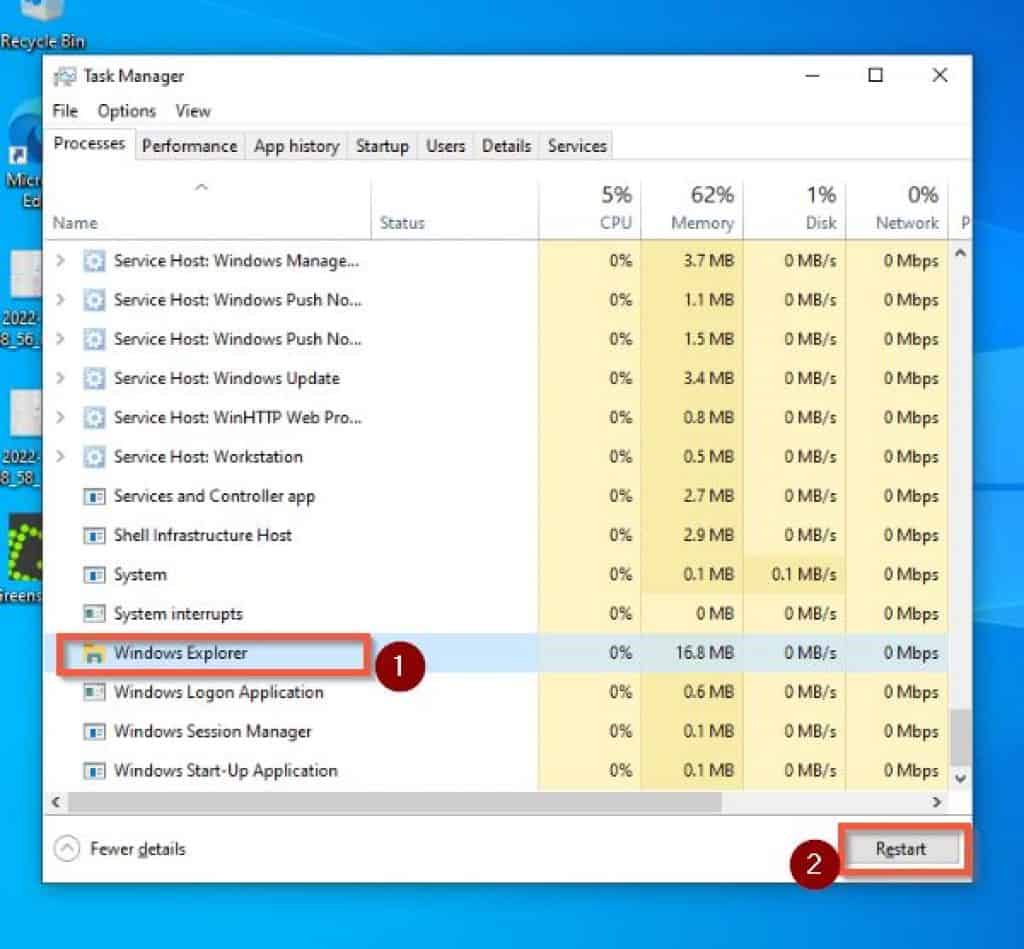
- その後、数分間待ちます。 ウィンドウズ・エクスプローラ 再起動します。 その後、タスクバーが再び機能し始めるはずです。
上記の手順を実行してもタスク バーがフリーズしたままの場合は、このガイドの 2 番目の解決策を試してください。
ユーザーマネージャーを有効にして、Windows 10 でフリーズしたタスクバーを修正する

Windows 10 でフリーズしたタスクバーを修正する別の方法は、「ユーザー マネージャー」サービスのスタートアップの種類を変更することです。 自動. このタスクを実行するには、次の手順に従います。
- プレス Windows + R キーボードのキーで 走る コマンド ウィンドウ。 次に、ダイアログ ボックスに「services.msc」と入力し、 わかった.

- それはあなたをに連れて行きます サービス 窓。 したがって、見つけてダブルクリックします ユーザーマネージャー それを開く プロパティ.

- 上で ユーザー マネージャーのプロパティ ウィンドウ、 全般的 タブは常にデフォルトで設定されています。 したがって、 スタートアップの種類 に設定されています 自動 そしてクリック わかった.
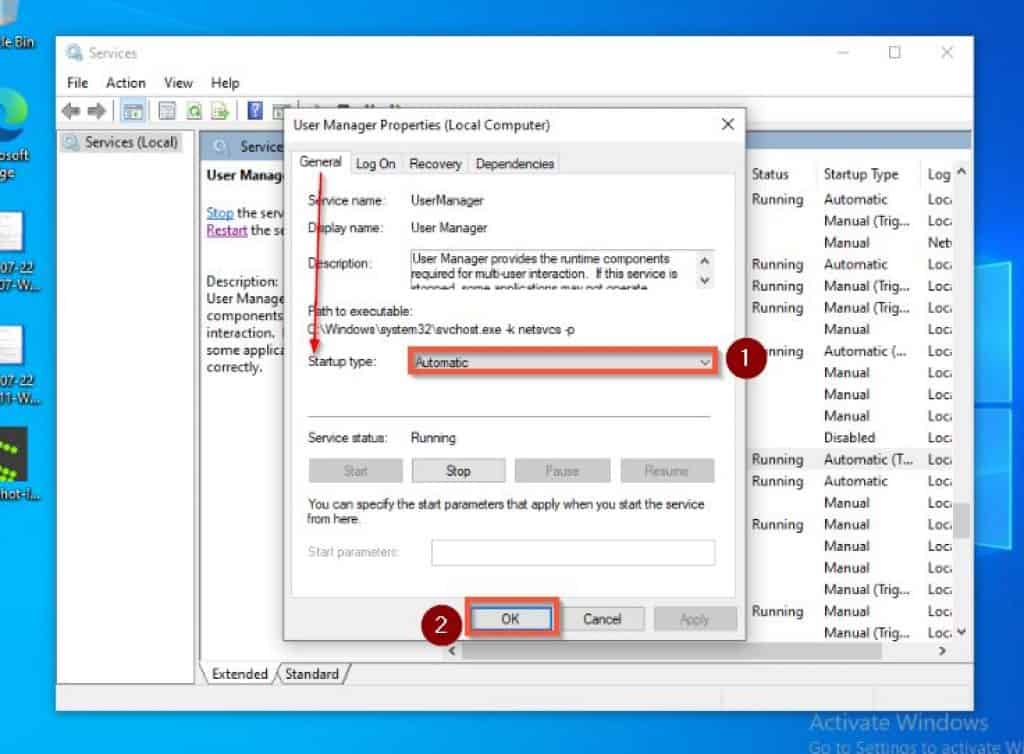
- その後、デスクトップの任意の場所をクリックして、 Alt + F4 キーボードのキー。 次に、選択します 再起動 下のドロップダウンから コンピューターに何をさせたいですか?; 次にクリック わかった PC を再起動します。

Windows 10 PC を再起動すると、フリーズしたタスクバーがフリーズするはずです。 ただし、そうでない場合は、以下の最終的な解決策を確認してください。
「最近開いた項目を表示」を無効にして、Windows 10 でフリーズしたタスクバーを修正する

- を押します。 Windows キー + R キーボードのキーで 走る コマンド ウィンドウ。 次に、ダイアログ ボックスに「ms-settings:」と入力し、 入る キーボードで。

- それはあなたをに連れて行きます Windows の設定. したがって、選択 パーソナライゼーション.

- 次に、 パーソナライゼーション 設定ページ、選択 始める 左ペインにあります。

- その後、オフにします スターまたはタスクバーのジャンプ リストで最近開いた項目を表示する その下のトグルを使用します。

Windows 10 でフリーズしたタスクバーの修正に関するよくある質問

キーボードを使用してタスク バーのアイコンを選択するには、 Windows + T キー。 次に、キーボードの前後の矢印キーを使用して、選択したいアイコンに移動します。
アイコンに移動したら、Enter キーを押してタスクバー項目を開きます。
Windows 10 のタスクバーは通常、画面の下部にあります。 タスクバーを使用すると、ユーザーは[スタート]メニュー、ファイル エクスプローラー、および Windows サーチ アイコンにアクセスできます。
タスクバーがフリーズしているときに PC の設定にアクセスするには、 窓 + 私 キーボードのキー。
いいえ、それらは同じではありません。 ツールバーは通常、プログラムまたはアプリケーションの上部にあります。
一方、タスクバーは Windows デスクトップ画面の下部にあり、ユーザーは[スタート]メニューにアクセスできます。
アプリケーションをタスクバーにピン留めするには:
i) アプリケーションがまだ開いていない場合は、アプリケーションを開きます
ii) 次に、タスクバーのアプリケーションを右クリックして、 タスクバーに固定します。
タスクバーからアプリケーションの固定を解除する場合は、タスクバーでアプリケーションを右クリックして、 タスクバーからピン留めを外す.
Windows 10でフリーズしたタスクバーを修正することについての私の最終的な考え

Windows 10 PC での作業中にタスク バーがフリーズすると、特にマルチタスク中にイライラすることがあります。 ただし、このガイドでは、この苛立たしい問題に対するいくつかの解決策を提供しました。
具体的には、Windows エクスプローラーを再起動して問題を解決する方法について説明しました。 また、「ユーザー マネージャー」サービスのスタートアップの種類を 自動.
最後に、このガイドでは、「最近開いたアイテムを表示する」を無効にするソリューションを取り上げました.
このガイドがお役に立てば幸いです。 もしそうなら、私たちのコミュニティであなたの経験を共有するために2分間時間を割いてください。 Itechguides コミュニティ フォーラム.
ただし、質問がある場合、または解決策で問題が解決しない場合は、次の URL に質問を投稿してください。 Itechguides コミュニティ フォーラム. 私たちの専任チームと一部のコミュニティメンバーが、できるだけ早く返信します。
最後に、他の Windows 10 Fix-it ガイドが役立つ場合があります。
参考文献と参考文献
The post Windows 10 でタスクバーがフリーズする問題 [Fixed] appeared first on Gamingsym Japan.
