エラー予測をすばやく表示したい場合は、エラーバーを使用できます。 Googleスプレッドシートにエラーバーを追加する方法は次のとおりです。
Googleスプレッドシートで予測された数値を操作している場合は、誤差の許容範囲を示すと役立つ場合があります。 グラフでエラーバーを使用すると、1つの図(間違っている可能性のある図)に固執するのではなく、発生する可能性のあるエラーの範囲を示すことができます。
Googleスプレッドシートにエラーバーを挿入するのは非常に簡単で、ニーズに合わせてカスタマイズできます。 それらをスプレッドシートに追加する方法は次のとおりです。
Googleスプレッドシートに縦棒グラフを挿入する方法
チャートにエラーバーを追加する前に、最初にチャートを追加する必要があります。 縦棒グラフを追加するには、数回クリックするだけです。
Googleスプレッドシートに縦棒グラフを挿入するには:
- グラフにしたいデータを強調表示します。 列見出しを含めると、これらが軸のラベルになります。
- プレス 挿入>チャート。
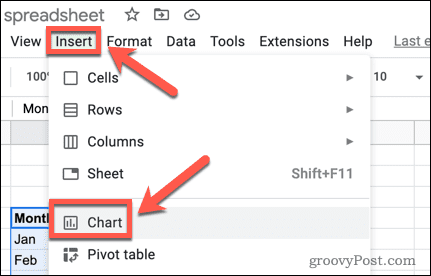
- の中に チャートエディタ 画面の右側で、 チャートタイプ 落ちる。
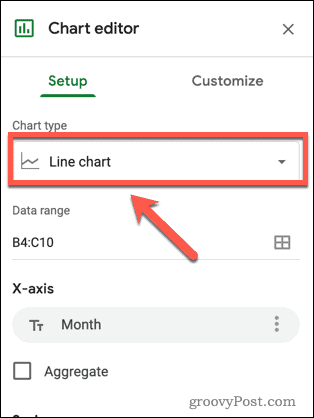
- 縦棒グラフを選択してグラフを作成します。
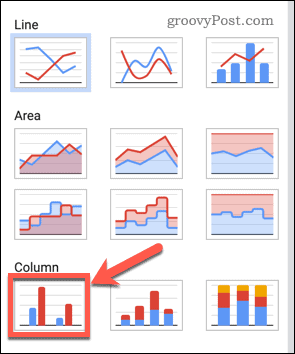
Googleスプレッドシートにエラーバーを追加する方法
縦棒グラフができたので、エラーバーを追加できます。 Googleスプレッドシートでは、さまざまな種類のエラーバーから選択できます。
Googleスプレッドシートにエラーバーを追加するには:
- チャートをダブルクリックして、 チャートエディタ 画面の右側にあります。
- の中に カスタマイズ タブ、を押します シリーズ。
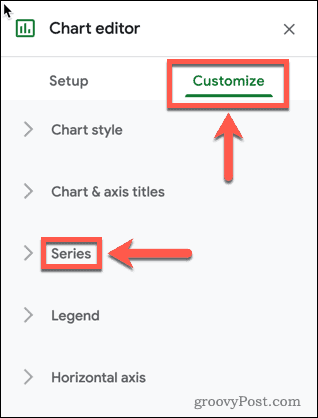
- の下部に シリーズ オプション、次のことを確認してください エラーバー オプションが有効になっています。
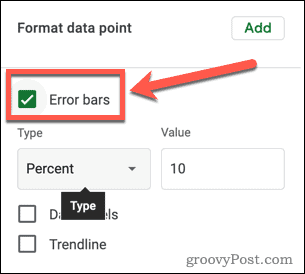
- 次に、 タイプ 落ちる。
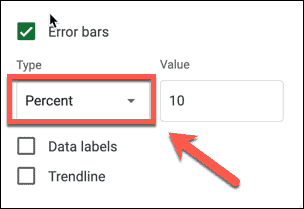
- 選ぶ 絶え間ない エラーバーを各列の上下の設定値にしたい場合。 たとえば、高さが100の列の場合、値が10の一定のエラーバーは90〜110の範囲を示します。

- 選ぶ パーセント エラーバーを各列の上下に設定されたパーセンテージにする場合。 たとえば、エラーバーを10%に設定すると、各列の値の90〜100%が表示されます。
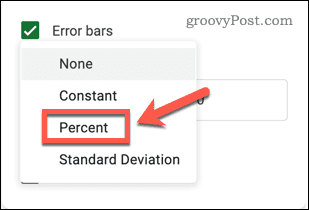
- 選ぶ 標準偏差 エラーバーにデータの標準偏差を表示させたい場合。 これらは、各列の同じ位置に表示されます。

- 選ぶ なし チャートからエラーバーを削除したい場合。
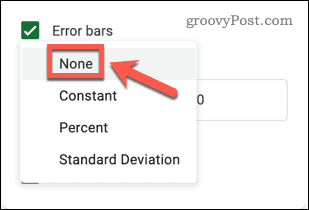
- エラーバーに表示する値を設定します。

- 選択すると、エラーバーがグラフに表示されます。 あなたは閉じることができます チャートエディタ チャートをさらに編集したい場合を除きます。
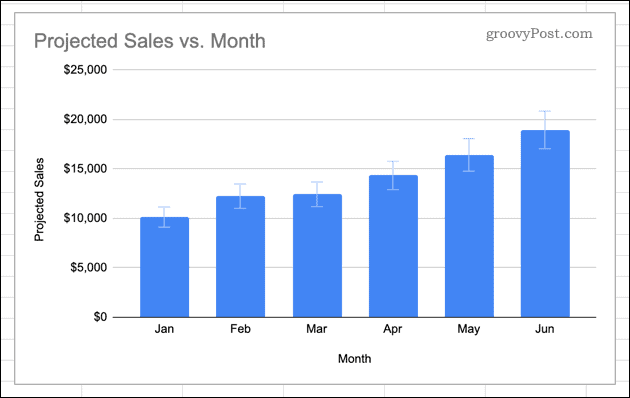
Googleスプレッドシートでグラフを使用する
Googleスプレッドシートにエラーバーを追加する方法を知っていると、図に誤差誤差を示すことができます。
エラーバーを追加することは、Googleスプレッドシートでグラフを作成およびカスタマイズするための1つの方法にすぎません。 グラフ全体を使用したくない場合は、Googleスプレッドシートにスパークラインを挿入してカスタマイズし、データの傾向を簡単に視覚的に示すことができます。
世界と共有したいグラフを作成する場合は、ウェブサイトにGoogleスプレッドシートを埋め込んで見せることができます。

The post Googleスプレッドシートにエラーバーを追加する方法 appeared first on Gamingsym Japan.
