Windows 10 PC の Cortana が機能していませんか? この問題に対するさまざまな解決策を提供しているので、このガイドを読んでください。
このガイドでは、Cortana の音声アクティベーションとマイクのアクセス許可を有効にして、動作していないときに Windows 10 Cortana を修正する方法を紹介します。 また、Windows エクスプローラーを再起動して問題を解決する方法も学習します。
さらに、Cortana を再登録することで、Windows 10 Cortana が動作していないときに修正する方法も学びます。 より良いものにするために、このガイドには最後に FAQ セクションが含まれています。
明らかに、このセクションの目的は、この問題に関してよく寄せられる質問のいくつかに回答することです。
Cortana の音声アクティベーションとマイクのアクセス許可を有効にして、動作していないときに Windows 10 Cortana を修正する

Cortana の音声アクティベーションとマイクのアクセス許可が有効になっていないため、Windows 10 Cortana が機能していない可能性があります。 したがって、問題を解決するには、Cortana の音声アクティベーションとマイクの許可を有効にする必要があります。
そのためには、以下の手順に従ってください。
- Windows 10 の検索バーをクリックし、「cortana」と入力します。 次に、 コルタナ 検索結果からお申し込みください。
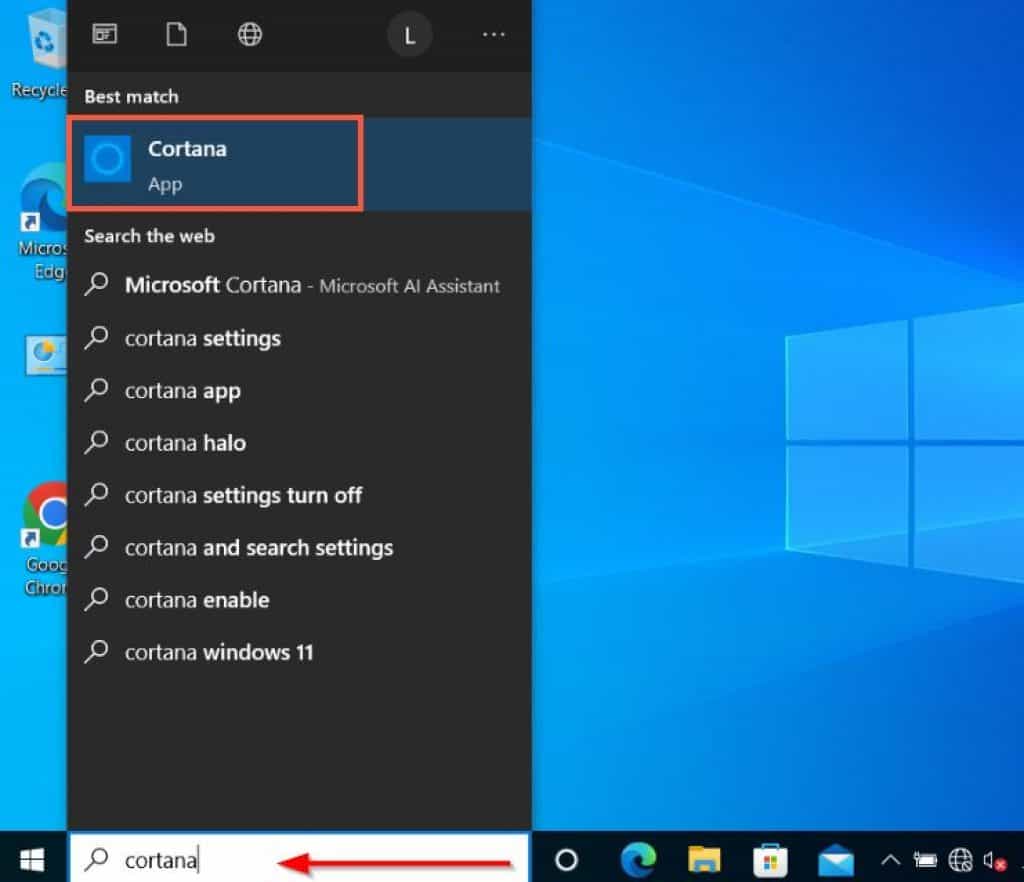
- とき コルタナ アプリが開き、左上隅にある 3 つの水平ドットをクリックして、 設定.

- Cortana の設定ページで、 音声アクティベーション.
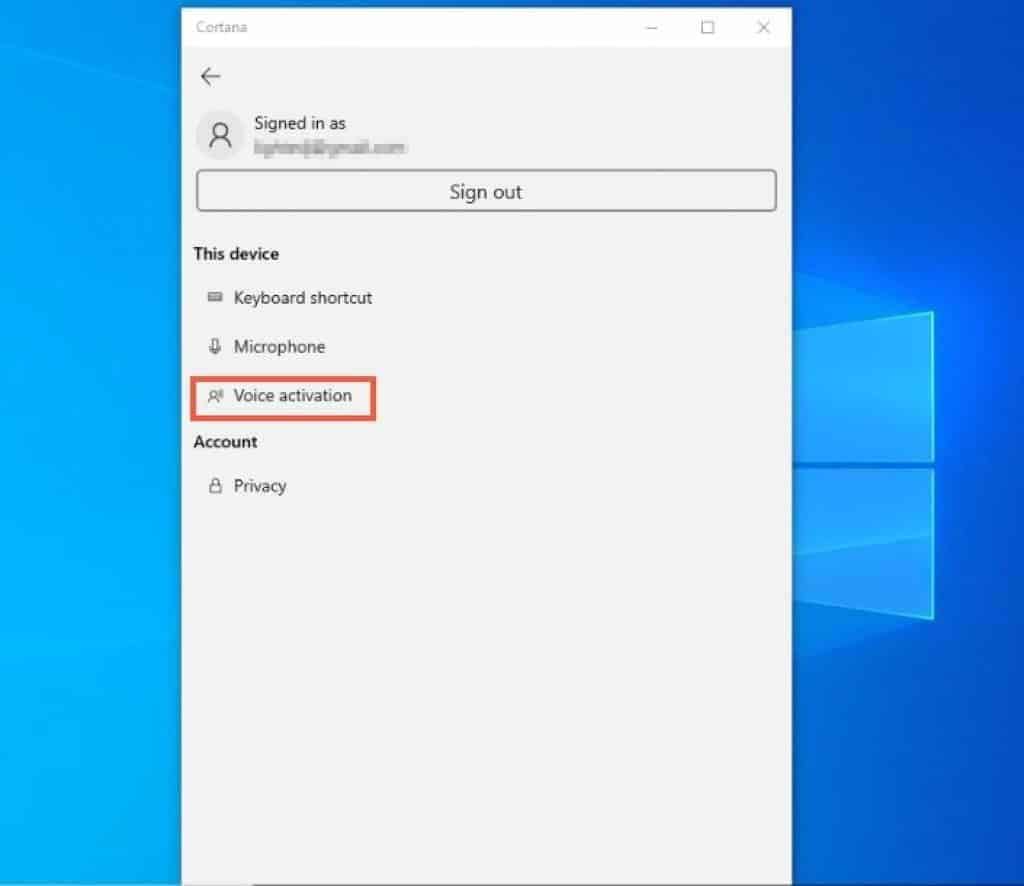
- 「必要なすべての権限が有効になっていません」という警告が表示されます。 したがって、リンクが添付された 音声アクティベーションのプライバシー設定.
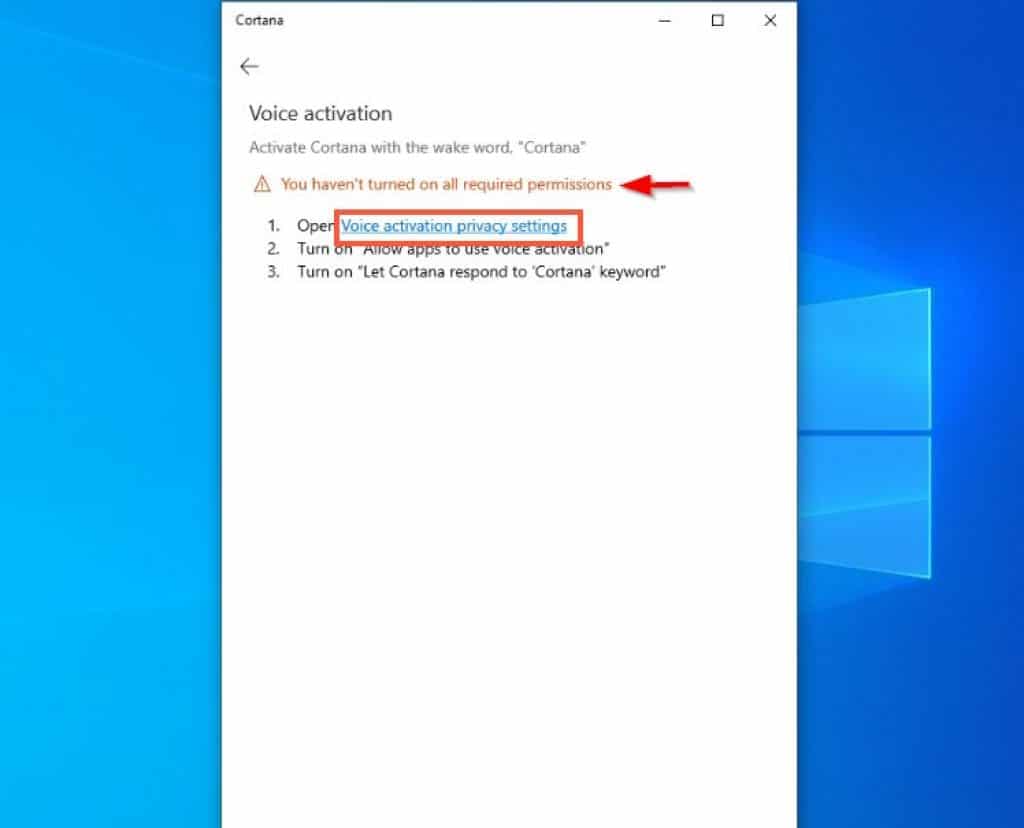
- その後、Windows 10 の設定が開きます。 したがって、下にスクロールしてオンにします Cortana に「Cortana」キーワードを応答させる と デバイスがロックされていても Cortana を使用する.
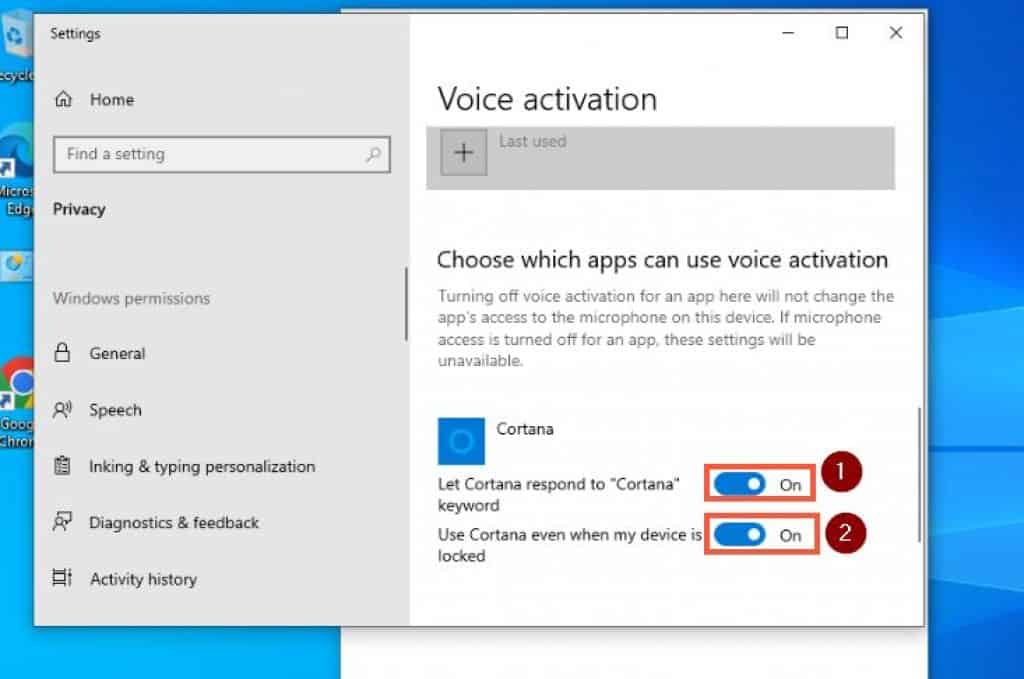
- それを閉めて 設定 ウィンドウを開くと、必要なすべての権限が緑色でオンになっていることがわかります。 次に、左上隅にある戻る矢印をクリックして、Cortana の設定ページに戻ります。
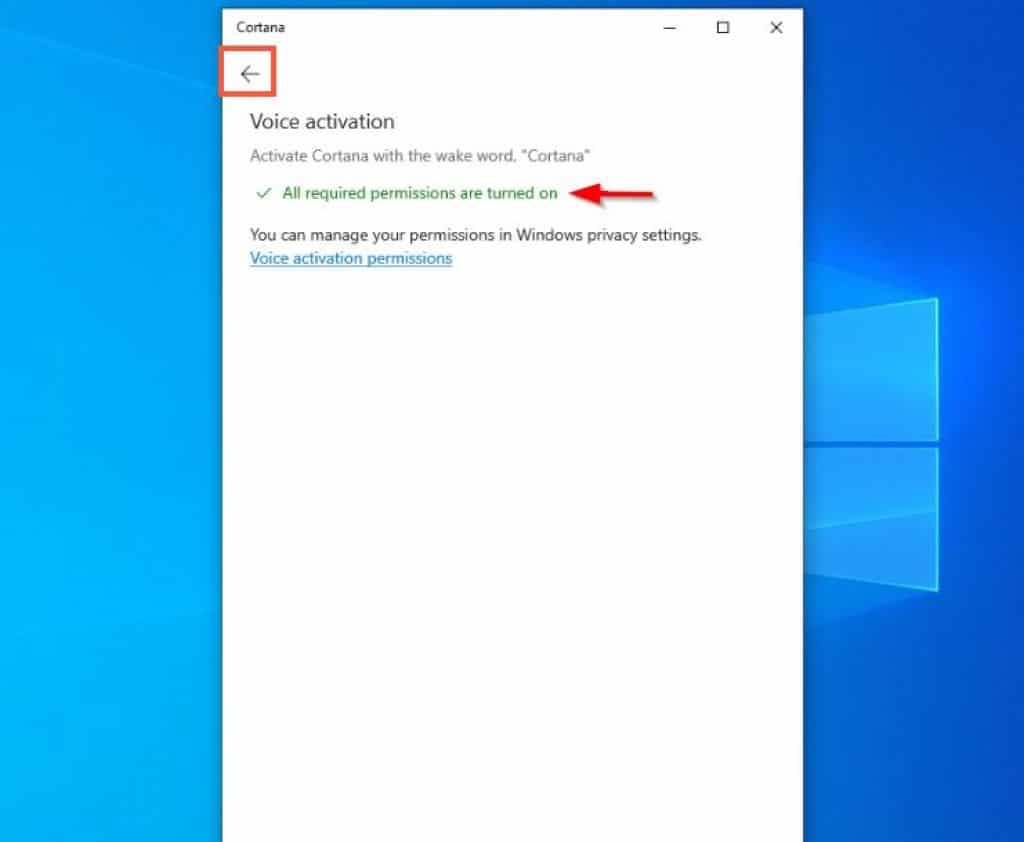
- Cortana の設定ページで、 マイクロフォン.

- それを行った後、クリックします マイクの権限.

- 次に、 変化する の下に このデバイスのマイクへのアクセスを許可する カテゴリー。 したがって、必ず このデバイスのマイクへのアクセス がオンになっています。
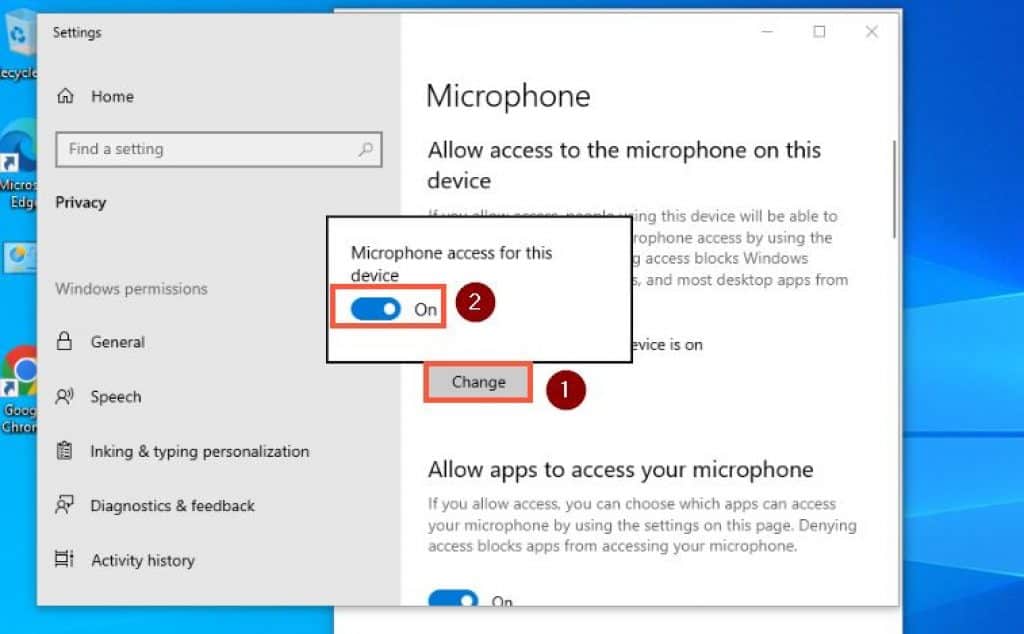
- その後、下にスクロールして、Cortana がオンになっていることを確認します。 マイクにアクセスできる Microsoft Store アプリを選択する カテゴリー。 そうでない場合は、横にあるトグルを使用してオンにし、 設定 窓。

以上のことをすべて行った後、Cortana は Windows 10 PC で正常に動作し始めるはずです。 ただし、そうでない場合は、以下の次の解決策を試してください。
Windowsエクスプローラーを再起動して、動作していないときにWindows 10 Cortanaを修正する

場合によっては、Windows エクスプローラーを再起動すると、Windows 10 Cortana が動作していないときに修正されることがあります。 Windows 10 PC で Windows エクスプローラーを再起動するには、次の手順に従います。
- Windows10を右クリック 始める メニューと選択 タスクマネージャー.

- いつ タスクマネージャー が開きます。 プロセス タブがデフォルトです。 したがって、下にスクロールして見つけます ウィンドウズ・エクスプローラ.

- 次に、右クリック ウィンドウズ・エクスプローラ そしてクリック 再起動.

それが完了したら、Cortana をテストして、Windows 10 PC で動作しているかどうかを確認します。 そうでない場合は、このガイドの最終的な解決策を確認してください。
Cortana を再登録して、動作していないときに Windows 10 Cortana を修正する

動作していないときに Windows 10 Cortana を修正する別の方法は、再登録することです。 このタスクを実行するには、次の手順に従います。
- Windows 10 の検索バーに「PowerShell」と入力します。 次に、 Windows PowerShell 検索結果からアプリを選択し、 管理者として実行.

- その後、あなたは ユーザーアカウント制御 アプリがデバイスに変更を加えることを許可する許可を求めるプロンプト – クリック はい 続行します。
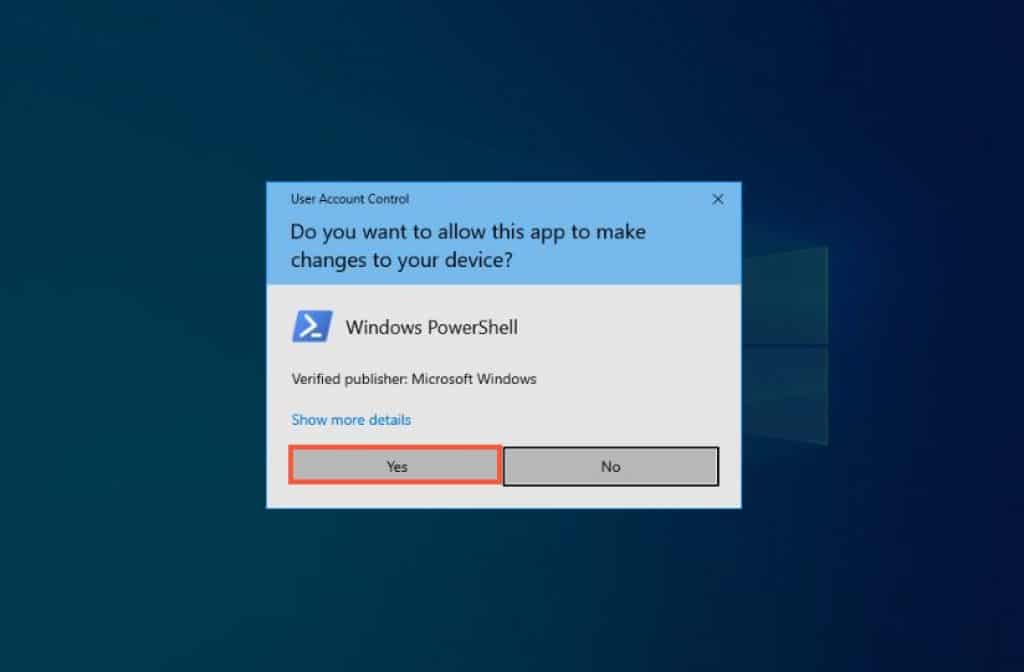
- とき パワーシェル アプリがついに開き、以下のコマンドを入力して押します 入る あなたのキーボードで
Get-AppxPackage -AllUsers Microsoft.549981C3F5F10 | Foreach {Add-AppxPackage -DisableDevelopmentMode -Register "$($_.InstallLocation)AppXManifest.xml"}

- その後、PowerShell はコマンドの処理を開始し、Cortana を再登録します。 したがって、コマンドが処理された後にコンピューターを再起動すると、Cortana が動作し始めます。
動作していないときの Windows 10 Cortana の修正に関するよくある質問

Cortana が Windows 10 PC で動作しない理由はいくつか考えられます。 これらの理由には、Cortana のマイクのアクセス許可が無効になっていることや、別のプロセスからの干渉が含まれます。
Windows 10 PC で Cortana をリセットするには、次の手順を実行します。
a) Windows 10 の検索バーに「cortana」と入力します。
b) 次に、 コルタナ 検索結果からアプリを選択し、 アプリの設定.
c) Cortana アプリの設定が開いたら、下にスクロールしてクリックします。 リセット. クリックすると リセット、Windows は、Cortana をリセットするかどうかを確認する別のポップアウトを開きます。
d) Cortana をリセットするには、 リセット また。
Cortana は、Windows 10 での生産性タスクを支援する Microsoft の音声対応仮想アシスタントです。
Cortana は Windows 10 のデジタル アシスタントです。つまり、ほとんどの場合、バックグラウンドで実行されます。 ただし、バックグラウンド プロセスによってコンピューターの速度が低下することがあります。
アクティブ化され、適切に機能している場合、Cortana は常にリッスンしています。
動作していないときにWindows 10 Cortanaを修正することについての私の最終的な考え

Cortana の愛好家は、Windows 10 の Cortana が機能していない、またはコマンドに応答しないと、イライラするかもしれません。 ありがたいことに、このガイドでは、この問題に対するいくつかの解決策を提供しました。
正確には、Cortana の音声アクティベーションとマイクのアクセス許可を有効にして問題を解決する方法について説明しました。 また、Windows エクスプローラーを再起動して問題を解決する方法についても説明しました。
最後に、Cortana を再登録して問題を解決する方法を学びました。
このガイドがお役に立てば幸いです。 もしそうなら、あなたの経験を私たちのコミュニティと共有するために2分間を割いてください。 Itechguides コミュニティ フォーラム.
このガイドに関する質問は、 Itechguides コミュニティ フォーラム. 私たちのチームと他のコミュニティ メンバーは、できるだけ早くあなたの質問に対応します。
最後に、Windows 10 Fix-it ガイドのページにアクセスして、その他の Windows 10 Fix-it ガイドをご覧ください。
参考文献と参考文献
The post Windows 10 Cortana が動作しない問題 [Fixed] appeared first on Gamingsym Japan.
