Windows users are well aware that there is a Print Screen button on the keyboard for taking screenshots. But what if this key is not physically present, or is it indicated in an incomprehensible way? Then you need an alternative way to take screenshots in Windows. Moreover, as practice shows, the classic method using the Print Screen key and then inserting the image into Paint is rather slow.
BY TOPIC: Windows computer freezes? Hot keys to help solve the problem.
And this is just one of the reasons why the user may refuse to use the Print Screen key. Let’s try to learn how to take screenshots in Windows without resorting to the well-known and classic solution using the helper button.
BY TOPIC: How to record sound directly from a Windows computer without a microphone (from a browser, player, game, etc.).
How to take a screenshot on a Windows computer using the PrtScr key (Print Screen, Print Screen)
To take a screenshot on a Windows computer in the classic way, click the button PrtScr on keyboard. Pressing the Print Screen key will save the capture object (screenshot) – the entire screen, including the taskbar.
Then open a graphics editor, such as the standard Paint application. Create a new document and click the button Insertafter which the screenshot will be pasted from the clipboard.
Notes:
In newer versions of Windows, the PrtScr button may be disabled by default. To enable it, open Windows Settings, go to the section Special abilities → Keyboard and set the Print Screen switch to the position Included.
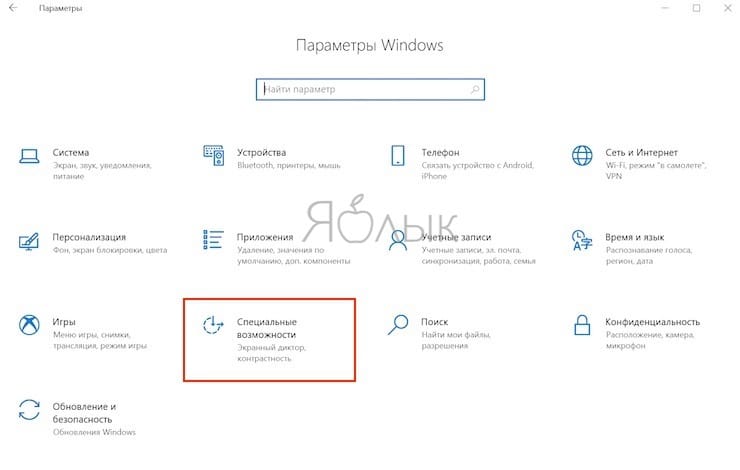
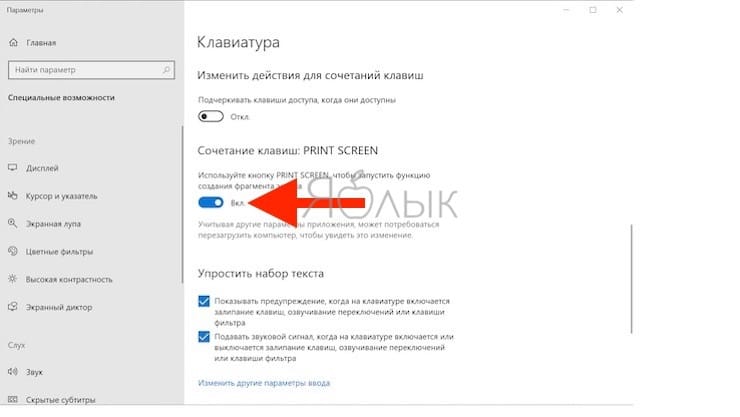
Also, in some versions of Windows, pressing the PrtScr launches a special utility for creating screenshots (more details below).
BY TOPIC: How to disable the Windows 10 login password: working methods.
How to take a screenshot in Windows using Snip and Sketch or Snipping
In any modern version of Windows, there is already a built-in utility designed just for creating screenshots. It is called unpretentiously – “Scissors”. With its help, users can quickly take screenshots of the entire screen, as well as its individual parts: windows, rectangular fragments, arbitrary selections.
Scissors
Just open the Start menu and in the section of standard Windows programs select “Scissors”. Run the program and you can already use this simple and effective tool.

Scissors allows you to take a screenshot of the entire screen, a selected part of it, or a selective window of the active application. The settings for these parameters are in the tab Mode.

Working with Scissors will be much faster than inserting a picture into Paint and then cutting out its fragment there. It is no coincidence that many users have Scissors pinned to the taskbar for quick access.
Fragment and sketch
And if you’re on Windows 10, you can use the new system utility – “Fragment and sketch”which is launched by pressing a button Print Screen on the keyboard or using a key combination Win+Shift+S.
You can launch the screenshot utility directly from any Windows application.
BY TOPIC: Darktable is a free photo editor alternative to Adobe Lightroom for Windows, Mac and Linux.
Where are screenshots stored in Windows when using PrtScr and the Snip and Sketch and Snipping utilities?
Screenshots created by standard means are not saved to the computer, but are copied to the clipboard. In order to see the screenshot taken, run a graphical editor, for example, Paint and press Insert or use the keyboard shortcut Ctrl+V.


After that, the image will appear in the editor, where it can be edited or saved in the required format.

BY TOPIC: How to use an iPhone or iPad with a Windows computer: An overview of collaboration software.
The Best Third-Party Screenshot Apps for Windows
While Windows offers several built-in screenshot solutions, sometimes it’s wise to turn to third-party programs. Yet they offer more control and customization options. Choose the best screenshot tool (links below) and set up a convenient keyboard shortcut in it.
As a rule, after installing the program, its icon appears in the tray.

In addition, third-party applications make it possible to define different keyboard shortcuts for different types of screenshots. For example, yours might be Ctrl + Shift + 3 for a full screen screenshot and Ctrl + Shift + 4 for taking a screenshot of the current window.
And after taking a screenshot in most of these applications, you can also run the editor of the resulting image, in which you can apply arrows, footnotes and many other objects that will help explain and describe the picture and even hide the necessary details.

Moreover, almost every third-party screenshot program has the ability to upload the resulting screenshots to the Internet for free and share with users using a link.

With such capabilities, primitive editing in Paint simply becomes meaningless.
The Best Free Screenshot Software for Windows
BY TOPIC: iCloud on a computer, or how to upload photos, videos from the cloud to Windows and vice versa.
Remapping a different key instead of Print Screen
If you do not have the Print Screen key, then what prevents you from reassigning it? Moreover, there are special tools for remapping keys in Windows. One of them is the application SharpKeys.
With this program, you can change the assignment of any unused key. It can be Power or Media Play. They can be temporarily assigned the functionality of the Print Screen key.
This method may well be effective if you really need a dedicated key to capture screenshots.
To change the functionality of the key, install, run the program SharpKeysand then click on the button Add.

In the left column, select the key whose functionality you want to reassign, and in the right column, select the key to which you want to reassign. In our case, we changed the functionality of the key “Alt right” on the PrtSc. Click OK.

Press key Write to Registry to write changes to the Windows registry.

To apply the changes, restart your computer.

Attention. Before you start working with SharpKeys, make sure that the remapped key will not be used for its original functionality.
In any case, in the program itself, it will be possible to delete all the changes created (the Delete key followed by a computer restart).
BY TOPIC: How to install video screensavers from Apple TV on Windows and Mac.
How to take a screenshot in Windows using the on-screen keyboard
One of the accessibility tools available in Windows is the On-Screen Keyboard. It will come in handy for people who have trouble using the physical keyboard or when you need to enter text but your keyboard doesn’t work for some reason. However, you can also use this solution to access the Print Screen key. Open the on-screen keyboard by typing “keyboard” next to the Start button in the search box.
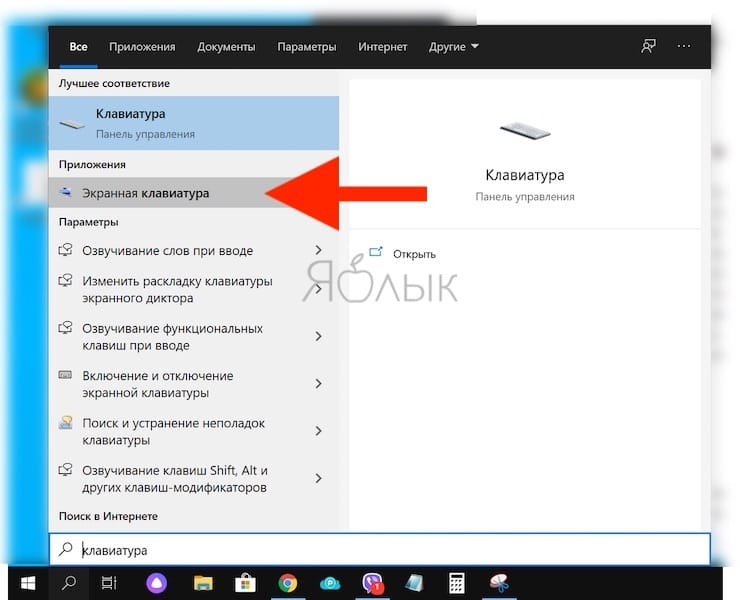
After launching the utility, a normal Windows application window will appear, inside which there will be an image of the keyboard. Press key PrtScn on the right side of it, and your system will react in the same way as if you pressed the Print Screen button on a real keyboard.
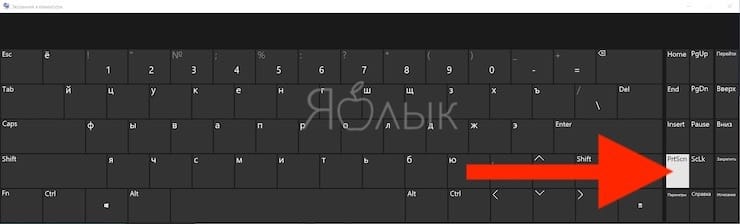
But this solution has a drawback – a screenshot will be taken instead of an open window of the virtual keyboard.
BY TOPIC: How to make Windows 10 look like Windows 7.
How to enable screenshots in games in Windows 10
With Game Mode enabled in Windows, you can easily take screenshots while playing. To activate the option, open Windows Settings and go to section Games.

Select Game menu and set the appropriate switch to position Included.
To create screenshots in games, use the suggested combinations or specify your own.

BY TOPIC: How to configure Windows to eject USB sticks and drives without using “Safely Remove”.
Conclusion
With the methods above, you can forget about using the Print Screen key to take screenshots in Windows altogether. What’s more, the alternative methods are faster and more flexible than pasting in Paint. Try one of the suggested options and improve your workflow.
See also:
.
The post How to Take a Screenshot on a Windows Computer: 4 Ways + Best Screenshot Software appeared first on Gamingsym.
