Windows 11でWindowsターミナルアプリをカスタマイズしたいですか? あなたはアプリ自体の設定メニューを介してそれを行うことができます。 このガイドでは、その方法について説明します。
WindowsTerminalのようなWindows11システムアプリはデフォルトのテーマを使用します—すべてのアプリは同じように見えます。 切り替えたい場合はどうしますか?
カスタムフォントとテキスト設定を使用してWindowsTerminalアプリをカスタマイズできますが、さらに詳細な変更を加えることもできます。 ありがたいことに、Windows Terminalでは、新しい配色、背景画像、および特別なレトロ効果を使用して外観をカスタマイズできます。
このガイドでは、Windowsターミナルでテーマを変更する方法を説明します。
Windowsターミナルの背景画像を変更する方法
Windowsターミナルのデフォルトの黒(または青)の背景にうんざりしていませんか? 新しい背景画像を適用して、開いた新しい[ターミナル]タブをそれぞれパーソナライズできます。
Windowsターミナルで背景画像を変更するには:
- を開きます スタートメニュー を押して 「ターミナル」 それを起動するアプリアイコン。
- の中に Windowsターミナル ウィンドウ、を押します 下向き矢印 を選択します 設定。
- ターミナルプロファイルを選択します(例: Windows PowerShell) 左に。
- 右側で、 外観。
- までスクロールします 背景画像のパス セクションを押して ブラウズ。
- お好みの画像を見つけて選択します。
- または、 デスクトップの壁紙を使用する チェックボックスをオンにすると、現在のデスクトップの背景をWindowsターミナルの背景画像として使用できます。
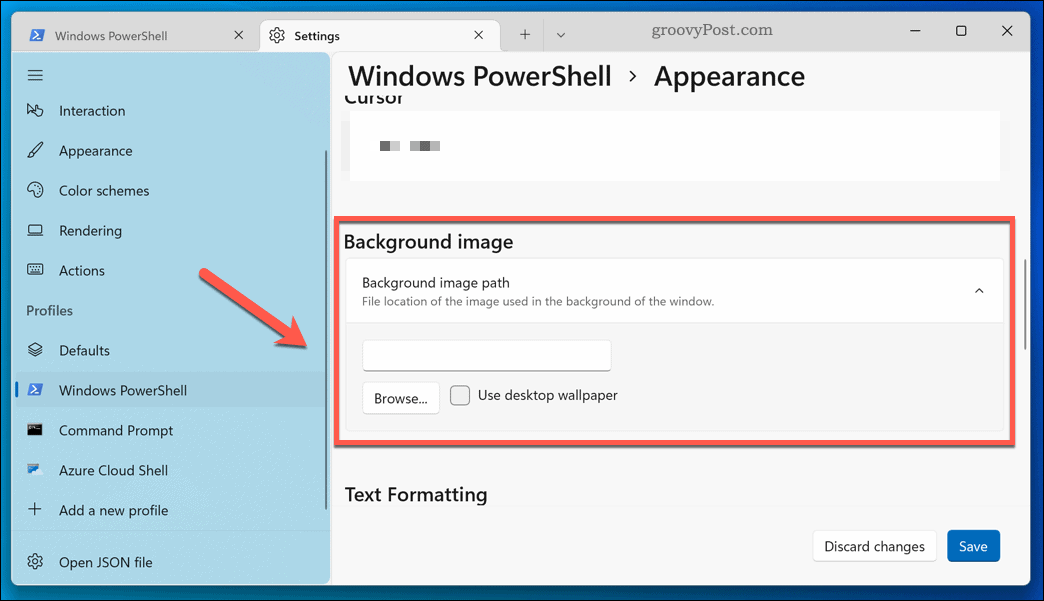
- の中に 背景画像ストレッチモード セクションで、画像の表示方法を選択します(例: 塗りつぶし ウィンドウ全体を埋める)。
- 下 背景画像の配置、ウィンドウ内で画像をどのように配置するかを選択します。
- 背景画像に別の不透明度を選択する場合は、に新しい値を設定します。 背景画像の不透明度 セクション。
- プレス 保存 あなたの選択を適用します。
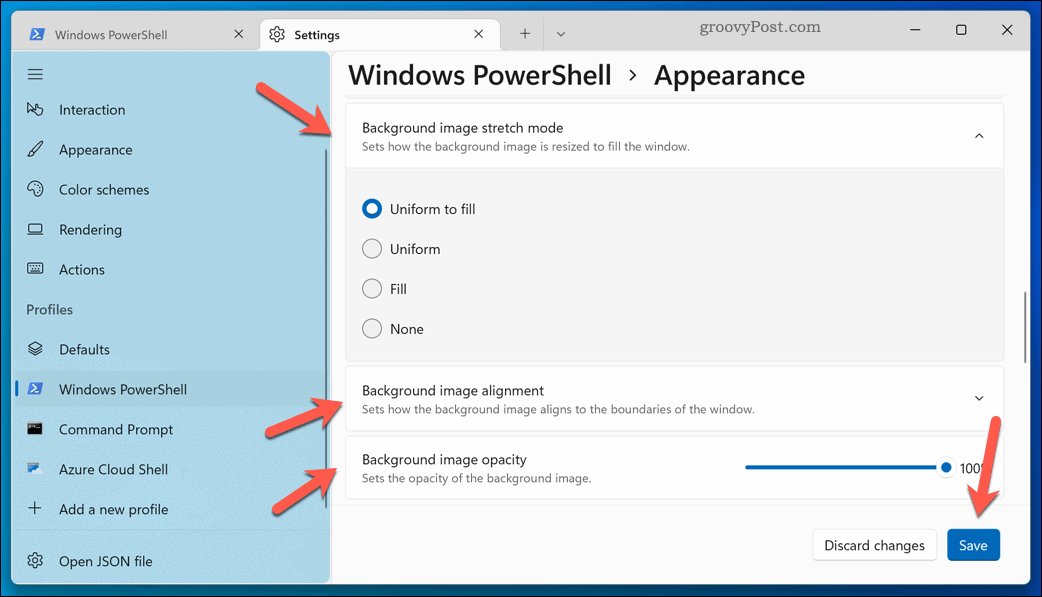
変更はすぐに適用されます。 背景画像が表示されない場合は、Windows Terminalを再起動するか、別の画像を適用してください。
Windowsターミナルで配色を変更する方法
Windows Terminalには、外観をカスタマイズするために適用できるカスタムカラースキームの選択肢があります。 これは、テキストの色、ウィンドウの陰影などに影響します。
WindowsTerminalの配色を変更するには:
- を開きます スタートメニュー を選択します 「ターミナル」。
- を押します 下向き矢印 >> 設定。
- の 設定、プロファイルを選択します(例: パワーシェル) 左に。
- 右側で、 外観。
- の中に カラースキーム ドロップダウンメニューで、新しい配色オプションを選択します。
- クリック 保存 変更を適用します。
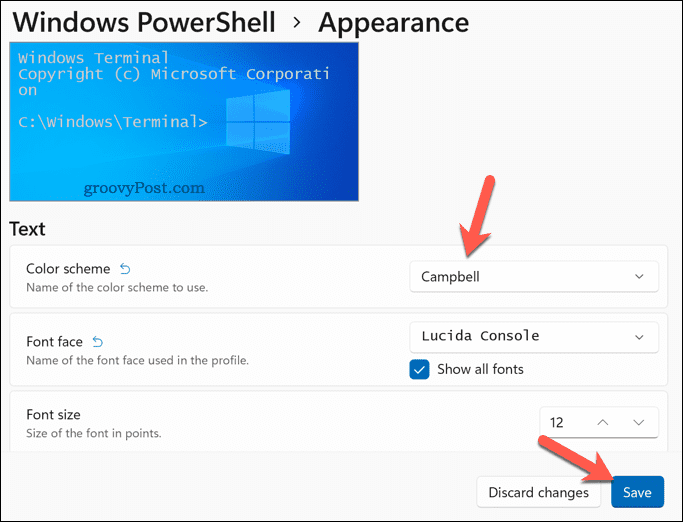
いつでも別の配色に変更する場合は、上記の手順を繰り返します。 いずれかの配色に不満がある場合は、を使用して独自の配色を作成できます。 Windowsターミナルのドキュメント。
Windowsターミナルでのレトロターミナルエフェクトの使用
緑のCRT画面と点滅するカーソルの時代に懐かしい旅をしたい場合は、Windowsターミナルでレトロターミナル効果を適用できます。
これにより、ターミナルウィンドウに光るテキストとCRTスタイルのグリッド線が追加されます。 便利ではありませんが、少し楽しいです。
Windowsターミナルでレトロターミナル効果を適用するには:
- を開きます 「ターミナル」 経由でアプリ スタートメニュー。
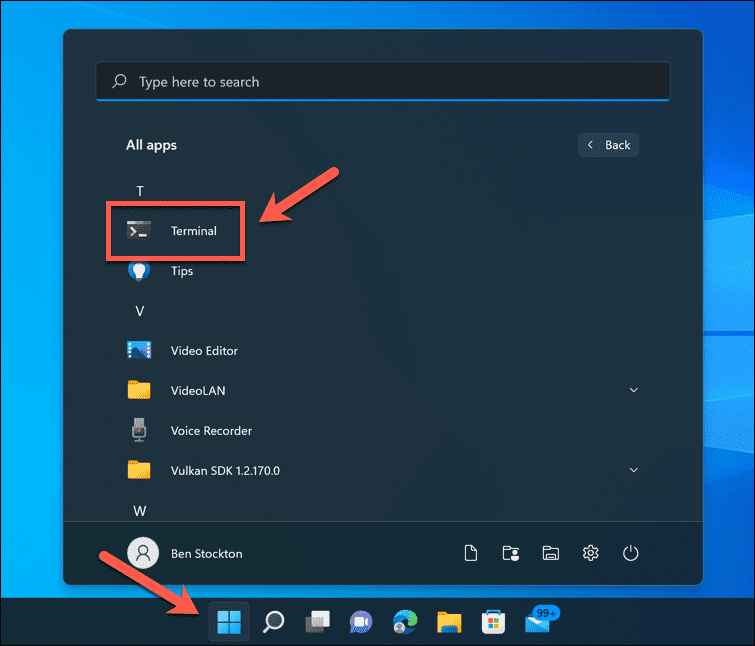
- の中に 「ターミナル」 ウィンドウで、 下向き矢印 >> 設定。
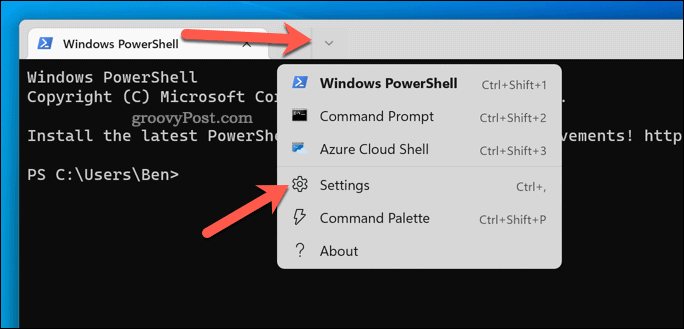
- 左側で、ターミナルプロファイルを選択します(例: パワーシェル)。
- プレス 外観 右側に。
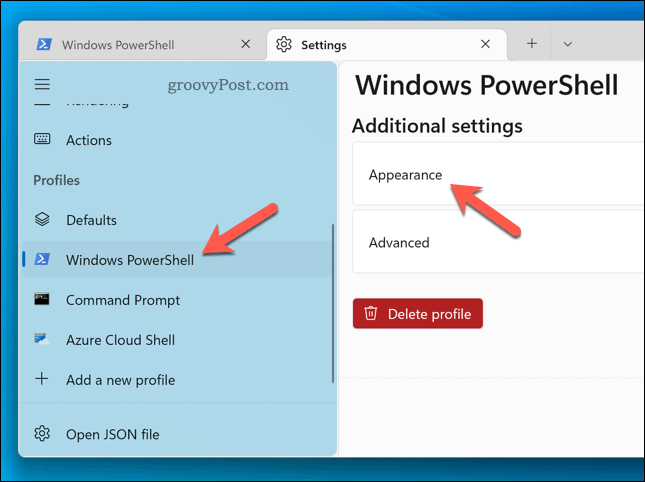
- クリック レトロターミナルエフェクト それをアクティブにするスライダー。
- プレス 保存 設定変更を適用します。
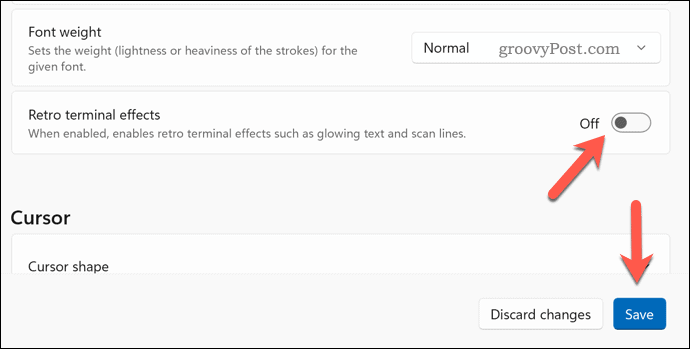
ターミナルウィンドウが自動的に更新され、効果が表示されます。 スイッチをオフにする場合は、上記の手順を繰り返して、 レトロターミナルエフェクトスライダー に配置するには オフ 位置。
Windows11に変更を加える
上記の手順を使用すると、Windowsターミナルでテーマをすばやく変更できます。 Windows 11システムのアプリと設定は簡単にカスタマイズできます。たとえば、ニーズに合わせて[スタート]メニューをカスタマイズできます。
お使いのPCは数年前ですか? 方法を知っていれば、古いPC用にWindows11を最適化できます。 ただし、Windows 11がクラッシュし続ける場合は、問題のトラブルシューティングを行う必要があります(または、新しいPCへのアップグレードを検討してください)。

The post Windowsターミナルアプリをカスタマイズする方法 appeared first on Gamingsym Japan.
